Analyze Menu〜アナライズメニュー
| Measure | Analyze particles | Summarize | Clear result | Set measurements | Set scale | Calibrate | histogram | Plot profile |
| Surface plot | Gels | Tools | Analyze line graph | ROI manager | Calibration bar |
Measure〜測定
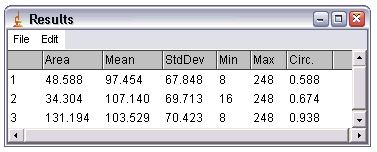 選択枠の形状をもとに,選択領域の統計値,線の長さと角度,点の座標を計算し表示します。選択領域の統計値は,選択枠がない場合やツールバーのはじめの4種類のツール(
選択枠の形状をもとに,選択領域の統計値,線の長さと角度,点の座標を計算し表示します。選択領域の統計値は,選択枠がない場合やツールバーのはじめの4種類のツール(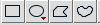 )のうちの一つを使って選択した画像内の選択領域について計算します。線の長さと角度は三つの線選択ツール(
)のうちの一つを使って選択した画像内の選択領域について計算します。線の長さと角度は三つの線選択ツール( )を使用して選択枠を作成したときに計算されます。点選択ツール(
)を使用して選択枠を作成したときに計算されます。点選択ツール( )を使って一カ所または複数の座標を選択したときには,座標が記録されます。記録したい統計量を選択するためには,Analyze/Set Mesurements コマンドを使います。
)を使って一カ所または複数の座標を選択したときには,座標が記録されます。記録したい統計量を選択するためには,Analyze/Set Mesurements コマンドを使います。
RGB画像の場合,結果には明度の値が計算されます。RGBピクセルは次の式を使って明度に変換されます。
V=(R+G+B)/3
または,Edit > Option > Conversionsにある "Weighted RGB Conversions"をチェックしている場合は
V=0.299R+0.587G+0.114B
の式を使って変換されます。通常の"重み"はRGBからYUVに変換するときに使われる値に設定されています。この数値はアナログテレビで色調をエンコードするときに使用されているシステムです。setRGBWeights マクロ関数を使って"重み"の値を変更することができます。
線選択ツール )では,次のパラメータが記録されます:長さ,角度(直線のみ),中間値,標準偏差,最頻値,最小値,最大値,要素を完全に囲む四角の座標(v1.341以降)。中間値と標準偏差などは線選択枠に沿って並んでいる画素の値から計算されます。
)では,次のパラメータが記録されます:長さ,角度(直線のみ),中間値,標準偏差,最頻値,最小値,最大値,要素を完全に囲む四角の座標(v1.341以降)。中間値と標準偏差などは線選択枠に沿って並んでいる画素の値から計算されます。
タブ切りテキストファイルとして測定結果を保存する場合は,ImageJのメニューバーからFile>Save as>Measurementsを,もしくは,Result ウィンドウのメニューバーからFile>Save As を選択します。クリップボードに測定結果をコピーする場合は,ResultウィンドウのメニューバーからEdit>Copy Allを選択します。別の方法としては,Resultウィンドウ内で右クリックを一回押し,ポップアップメニューからSave As または,Copy Allを選択することもできます。
Resultsウィンドウ中のカラムの幅は,カラムの先頭行の垂直な分割線をクリックアンドドラッグすることで調節できます。
Analize Particles〜粒子の分析
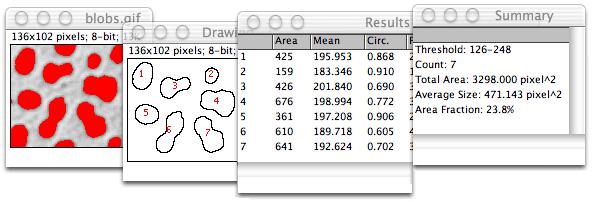 このコマンドは,閾値を設定した画像やに2階調化した画像において,対象を計測します。このコマンドは,画像や選択枠内において,対象の端を見つけるまでスキャンするという作業を行います。この作業では,杖ツール(
このコマンドは,閾値を設定した画像やに2階調化した画像において,対象を計測します。このコマンドは,画像や選択枠内において,対象の端を見つけるまでスキャンするという作業を行います。この作業では,杖ツール( )で対象のアウトラインを描き,測定コマンドを使って対象を測定し,そして対象を見えなくするように塗りつぶすという作業を画像や選択枠の端に到達するまでスキャンを続けます。[ESC]キーでこのプロセスを中断します。画像の閾値化はImage>Adjust>Threshold を使います。
)で対象のアウトラインを描き,測定コマンドを使って対象を測定し,そして対象を見えなくするように塗りつぶすという作業を画像や選択枠の端に到達するまでスキャンを続けます。[ESC]キーでこのプロセスを中断します。画像の閾値化はImage>Adjust>Threshold を使います。
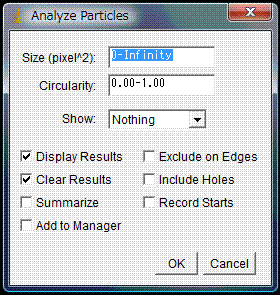 粒子の解析の設定のためのダイアログボックスを使います(Particle Analyzerの図参照)。サイズ領域(size (pixel^2)と表示)で設定した範囲外の粒子は無視されます。サイズ領域に単一の値を入力した場合には,そのサイズよりも小さい粒子が無視されます。円形率領域(Circularityと表示)で設定した範囲外の円形粒子は無視されます。円形率の公式は4pi(area/perimeter^2)です。1.0の値は正円を示します。
粒子の解析の設定のためのダイアログボックスを使います(Particle Analyzerの図参照)。サイズ領域(size (pixel^2)と表示)で設定した範囲外の粒子は無視されます。サイズ領域に単一の値を入力した場合には,そのサイズよりも小さい粒子が無視されます。円形率領域(Circularityと表示)で設定した範囲外の円形粒子は無視されます。円形率の公式は4pi(area/perimeter^2)です。1.0の値は正円を示します。
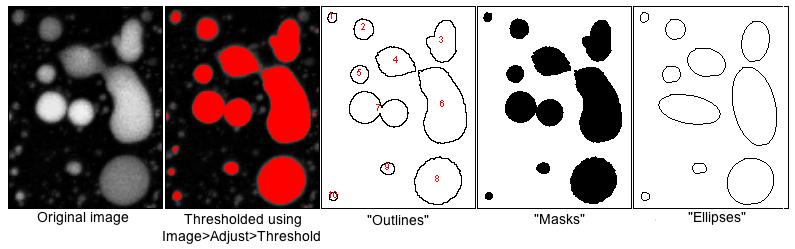 ”Show:”ポップアップメニューの中からアウトライン(Outlines)を選択すると,ImageJは測定した粒子の輪郭と数字を付したウィンドウを開きます。マスク(Masks)を選ぶと,測定した粒子の輪郭内を塗りつぶした画像を表示します。楕円(Ellipses)を選択すると,測定した粒子に最も近い楕円を描いた画像を表示します。
”Show:”ポップアップメニューの中からアウトライン(Outlines)を選択すると,ImageJは測定した粒子の輪郭と数字を付したウィンドウを開きます。マスク(Masks)を選ぶと,測定した粒子の輪郭内を塗りつぶした画像を表示します。楕円(Ellipses)を選択すると,測定した粒子に最も近い楕円を描いた画像を表示します。
”result”ウィンドウに各粒子の測定結果を表示する場合は,表示(Display result)をチェックしてください。前に測定した結果を消して改めて記録する場合には,結果を消去(Clear Results)をチェックしてください。別のウィンドウに粒子数,全粒子面積,平均粒子サイズ,領域比率などを表示したい場合は,要約(Summarieze)をチェックして下さい。画像や選択枠の端に接触している粒子を無視する場合は,エッジ上の除外(Exclude on Edges)をチェックしてください。
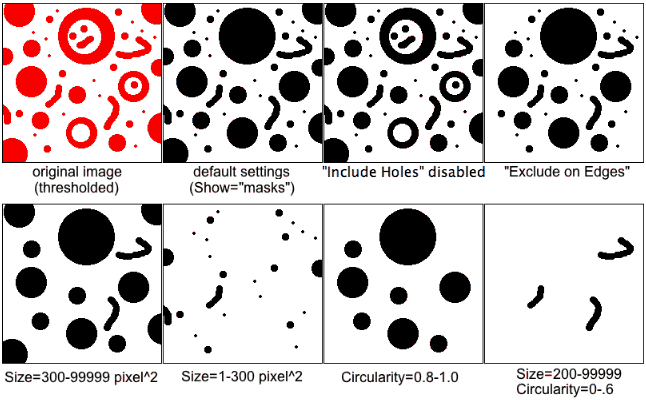 粒子内部の穴を含める場合にはInclude holesをチェックしてください。粒子内の穴を除外する場合や,他の粒子によって封じられた領域を測定する場合にはこのオプションはチェックする必要ありません。このオプションを有効にすると,ImageJは外形をトレースすることによってそれぞれの粒子の範囲を見つけます。このオプションが無効な時には,ImageJは塗りつぶすことで範囲を見つけます。
粒子内部の穴を含める場合にはInclude holesをチェックしてください。粒子内の穴を除外する場合や,他の粒子によって封じられた領域を測定する場合にはこのオプションはチェックする必要ありません。このオプションを有効にすると,ImageJは外形をトレースすることによってそれぞれの粒子の範囲を見つけます。このオプションが無効な時には,ImageJは塗りつぶすことで範囲を見つけます。
記録開始(Record Start)オプションは,プラグインとマクロにdoWand(x, y)機能を使って粒子のアウトラインを再作成することを許可します。CircularParticles マクロはこの特長をどのように使うのかを示しています。
マネージャーに追加(Add to Manager)をチェックすると,測定した粒子はROIマネージャーに追加されます。
Summarize〜概要
Result テーブルに,中間値,標準偏差,最小値,最大値の値を計算して表示します。
Clear Result〜結果の消去
resultテーブルの内容を消去し,測定カウンターをリセットします。
Set Measurements〜測定値の設定
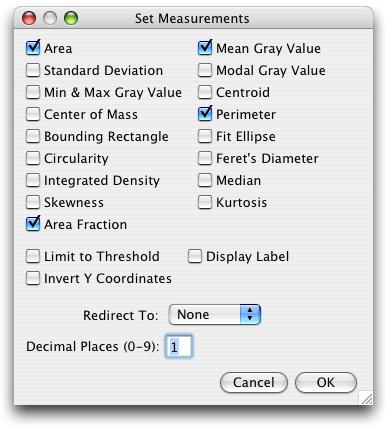 Analyse > Measure や Analze > Analyze Particles によって記録される測定値を指定するためにこのダイアログボックスを使用します。
Analyse > Measure や Analze > Analyze Particles によって記録される測定値を指定するためにこのダイアログボックスを使用します。
Area(面積):正方ピクセルにおける選択領域の面積。もしAnalyze > Set Scale を使って画像を補正しているなら,面積はmm^2のような補正単位で表示されます。
Mean Gray Value(中間グレー値):選択枠内の平均グレー値です。これは選択枠内の全画素のグレー値を合計した者を画素数で割って算出します。Analyze > Calibrate で画像の補正をしていれば,補正単位で記録されます(例;光学密度など)。RGB画像なら中間値は次の式gray=0.299R+0.587G+0.114Bを使って各画素をグレースケールに変換して計算されます。またはEdit > Options > Conversionsで"Unweighted RGB to Grayscale Conversion"をチェックしているなら,計算式はGray=(Red+Green+Blue)/3になります。
Standard Deviation(標準偏差):中間グレー値を使ってグレー値の標準偏差を返します。
Modal Gray Value(最頻グレー値):選択枠内で最も頻度の高いグレー値を返します。ヒストグラムにすると最も高いピークと一致します。
Min & Max Gray Level(最大&最小グレー値):選択枠内の最大と最小のグレー値を返します。
Centroid(重心):選択枠内の中心座標です。これは画像や選択枠内のすべての画素のx軸とy軸の平均値です。Result テーブルのXとYを使います。
Center of Mass(質量中心):画像や選択枠内のすべての画素のXY軸の明度(重み付き)平均値です。先頭行のXMとYMを使います。これらの軸は最初の空間モーメントです。
Perimeter(周囲):選択枠の外周境界線の長さです。
Bounding Rectangle(要素を完全に囲む四角の座標):選択枠内における最小の長方形です。先頭行のBXとBY,幅(Width),高さ(Height)を使います。BX,BYは長方形の左上の角の座標を示しています。
Fit Ellipse(最適楕円):選択枠にフィットする楕円。先頭行の最大値(Major),最小値(Minor)と角度(Angle)を使います。最大値と最小値は最適化した楕円の一次軸と二次軸です。角度は一次軸と画像のX軸に平行な線との間の角度です。楕円の中心の座標はもし重心(Centroid)にチェックされていればXとYとして表示されます。Set Scaleダイアログ内Pixel Aspect Ratioが1.0の*ではない場合,ImageJは長軸,短軸の長さを計算できないので注意してください。(*私の記述ミスです。連絡ありがとうございます。)
楕円を見るにはいくつかの方法があります。Edit > Selection > Fit Ellipseコマンドで領域選択枠を最適化楕円で置き換えます。DrawEllipseマクロは最適な長軸と短軸と楕円を(破壊的に)描きます。パーティクルアナライザー(粒子解析:Particle Analyzer)のドロップダウンメニューの中のShowから"Ellipse"を選択する。このメニューはウィンドウをわけて各粒子に対する楕円を描きます。
Shape Descriptors(形状記述)前出のCircularity(円形):次に記載した形状記述(Shape Descriptior)に続いて計算,表示します。
Circ. (Circularity)(円形度):4π*面積/直径^2。この値が1.0だと正円を指します。0.0に到達すると,非常に長い形状になります。値はとてもの小さい粒子に対して有効ではないかもしれません。
AR(Aspect Ratio)アスペクト比:長軸/短軸比。Analyze > Set Measurements 内の”Fit Ellipse” を使って長軸と短軸を表示することができます。
Round(roundness)丸み:4*面積/(π*長軸^2),またはアスペクトレシオの逆数
Solidity 体積:面積/凸面積、Edit > Selection > Convex Hull コマンドは選択枠内の凸面領域を作り出します。
Feret's Diameter(フェレ径):選択範囲内の二点間で最も長い距離,または最大キャリパー径として知られています。ImageJ v1.42i 以降では,フェレ径の角度(0-180度)は最小カリパス直径(MinFeret)と同様にFeretAngleとして表示します。Feret's DiameterマクロはimageJの現在選択している選択枠のフェレ径を描画します。
Integrated Density(総密度):画像や選択枠内の画素値の合計。これはArea(面積)とMean Gray Value(中間灰色値)からなる統合値?です。Dot Plot Analysisの例はドットプロット解析におけるこのオプションの使い方を示しています。
Median(中央値):画像や選択枠内の画素の中央値を返します。
Skewness(非対称度?):平均に関する第三モーメントです。この説明はMoment Calculatorプラグインで空間モーメントの解釈の仕方を説明します。
Kurtosis(尖度):平均値の第四モーメントです。
Area Fraction(領域区画):画像や選択枠内においてImage > Adjust > Thresholdを使って赤くハイライトした部分のパーセント。閾値のない画像では,0でない画素の割合を示します。
Limit to Threshold(閾値制限):このチェックをすると,閾値に該当する画素だけが計算測定されます。使用するためには,Image > Adjust > Thresholdで制限閾値をセットしてください。
Display label(ラベルの表示):このチェックをすると,画像名とスライス番号(スタック画像のみ)がResult tableの最初の行に記録されます。
Invert Y Coordinates(Y軸の逆転):これをチェックすると,XY原点は,画像ウィンドウの上方左端を原点とする代わりに,下方右端になります。
Redirect To(リダイレクト):このポップアップから選択された画像が,Measure(測定),Analyze Particle(粒子解析)コマンドよって行われる統計計算の対象になります。Redirect To の特長は,画像のアウトラインの描画を許可し,他の画像でこれと一致した領域を測定できることです。ImageJ1.35dかそれ以降ではこの特徴はスタックでも行えます。
Decimal Places(小数点の位置):これは,ヒストグラムウィンドウやresultテーブルにおいて表示される実数の小数点の右側の桁数です。
Set Scale〜目盛の設定
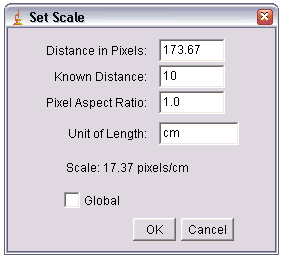 画像の空間的な大きさを決めるためにこのダイアログを使用します。そうすると,ミリメートルのような単位で測定結果を表示できます。このコマンドを使う前に既知の距離と一致する線選択枠を線選択ツールを用いて作製します。選択枠を作成した後,Set Scaleダイアログを呼び出し,Unit of Length(測定単位)とKnown Distance(既知の距離)を入力し,OKをクリックします。ImageJは線選択枠の長さをもとにDistance in Pixels(ピクセルあたりの距離)の値を自動的に計算します。
画像の空間的な大きさを決めるためにこのダイアログを使用します。そうすると,ミリメートルのような単位で測定結果を表示できます。このコマンドを使う前に既知の距離と一致する線選択枠を線選択ツールを用いて作製します。選択枠を作成した後,Set Scaleダイアログを呼び出し,Unit of Length(測定単位)とKnown Distance(既知の距離)を入力し,OKをクリックします。ImageJは線選択枠の長さをもとにDistance in Pixels(ピクセルあたりの距離)の値を自動的に計算します。
Distance in Pixels(ピクセルあたりの距離)を0にセットすると画素測定値は戻ります。
1.0以外の値のPixel Aspect Ratio(ピクセル縦横比)は,水平方向と垂直方向の空間軸の違いに対するサポートです。例えば水平100ピクセル/cmと95ピクセル/cmなどの場合に使用します。Pixel Aspect Ratioをセットするために,1:1の縦横比を持つ既知のデジタル化した対象物の高さと幅をピクセルで測定します。Distance in Pixelの欄にピクセル値で幅を入力します。そしてKnown Distanceの欄に既知の幅を入力します。すると,幅を高さで割った縦横比が計算され,Pixel Aspect Ratioにそれが入力されます。
Globalをチェックすると,現在のアクティブな画像だけでなくすべての画像においてもこのダイアログで定義した内容が反映されます。
次の3つのチュートリアルはSet Scaleコマンドの使い方を提供しています:Area Measurements(PDF),DNA Contour Length Measurement,Spatial Calibration (Fiji)
Calibrate〜キャリブレーション
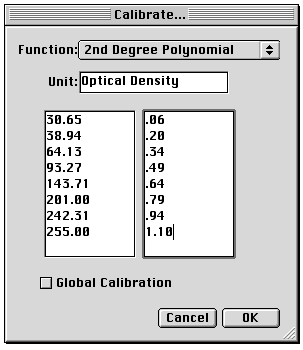 このダイアログボックスは画像のdensity standard(密度標準)をセットして測定するために使います。例えば放射性同位元素で標識したスタンダードやキャリブレーション用の光学密度目盛りなどです。このコマンドを使う前に,Analyze > Clear Results を使って測定履歴をリセットしてください。そして,選択ツールを使って,Analyze > Measure で標準値のそれぞれの平均グレー値を記録してください。exampleでは光学密度標準目盛り(Optical Density Step Tablet)に対するキャリブレーションの方法を紹介しているので参考にしてください。
このダイアログボックスは画像のdensity standard(密度標準)をセットして測定するために使います。例えば放射性同位元素で標識したスタンダードやキャリブレーション用の光学密度目盛りなどです。このコマンドを使う前に,Analyze > Clear Results を使って測定履歴をリセットしてください。そして,選択ツールを使って,Analyze > Measure で標準値のそれぞれの平均グレー値を記録してください。exampleでは光学密度標準目盛り(Optical Density Step Tablet)に対するキャリブレーションの方法を紹介しているので参考にしてください。
測定値のマーキングが終わったら,Analyze > Calibrate を選択し,キャリブレートダイアログボックスを表示させます。画像のキャリブレーションを行うために,右のボックス内に既知の基準値を入力し,ポップアップメニュー内からフィッティング法を選びます。そして測定単位を入力後,OKをクリックします。すると,ImageJはキャリブレーション関数を画面に表示します。
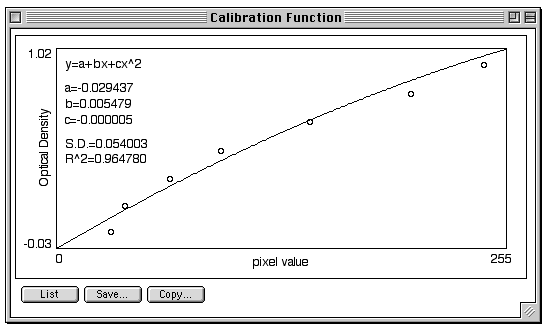 表示されたキャリブレーション関数に納得がいかなければ,キャリブレーションダイアログボックスまで戻り,他のカーブフィッティング関数を選んで再度関数を描画させてください。RodbardはNIHのDavid Rodbardが推奨する4つのパラメーターからなるカーブフィッティング関数です。この等式は:
表示されたキャリブレーション関数に納得がいかなければ,キャリブレーションダイアログボックスまで戻り,他のカーブフィッティング関数を選んで再度関数を描画させてください。RodbardはNIHのDavid Rodbardが推奨する4つのパラメーターからなるカーブフィッティング関数です。この等式は:
y = d + (a - d) / (1 + (x/c^b)
です。ポップアップメニューからUncalibrated ODを選択するとImageJは次の式を使ってグレー値を非補正光学密度値に変換します。
Uncalibrated OD = log10 (255 / Pixel Value)
測定済みのOD基準値がある場合や,それに準じる既知のOD値がある場合には必要ありません。
Histogram〜ヒストグラム
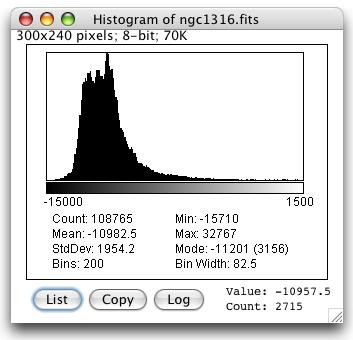 アクティブな画像や選択部分についてグレー値の分布はヒストグラムとして計算され表示されます。X軸は存在するグレー値をY軸は各グレー値のピクセル数を示しています。全ピクセル数,中間値,最頻値,最小グレー値,最大グレー値も計算され,表示されます。
アクティブな画像や選択部分についてグレー値の分布はヒストグラムとして計算され表示されます。X軸は存在するグレー値をY軸は各グレー値のピクセル数を示しています。全ピクセル数,中間値,最頻値,最小グレー値,最大グレー値も計算され,表示されます。
List(表)やcopy(コピー)ボタンを使うとヒストグラムデータを保存できます。Log(ログ)ボタンをクリックすると,ヒストグラムはlogスケールで表示されます。カーソルを動かすと変化するValue(値)の右の数字は,カーソルの位置と一致するX軸上のグレー値を示しています。Count(個数)の右の数字は,その値を持つピクセルの個数です。
getHistgram()マクロ関数はListボタンをクリックしたとき表示された"Value"と"Count"データを得るために使います。
for (i=0; i < values.length; i++)
print(values[i], counts[i]);
ヒストグラムをスタックするためには,Plot.getValues()マクロ関数を使ってデータを得ます。
run("T1 Head (2.4M, 16-bits)");
run("Histogram", "stack");
Plot.getValues(values, counts);
for (i=0; i
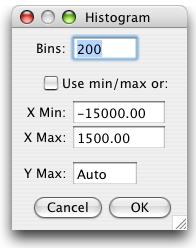 RGB画像では,ヒストグラムは次の式でRGB値をグレー値に変換して計算します。
RGB画像では,ヒストグラムは次の式でRGB値をグレー値に変換して計算します。
gray = 0.299red + 0.587green + 0.114blue
Edit / Options / Conversions の"Unweighted RGB to Grayscale Conversion" をチェックしていたら次の式を使って変換されます。
gray = (red + green + blue) / 3
16-bit画像ではグレー値のMinとMaxの間の範囲は256binで割った値となります。32-bit画像ではbinの数はダイアログボックスで決めた値になります。
Use min/max(最大値最小値を使う)をチェックするとX軸の範囲は画像や選択範囲内の最大値と最小値によって決められます。または,X MinとX Maxの値を決めれば,X軸範囲を固定できます。Y Maxを入力すればY軸を固定でき,"Auto"を入力すると,最頻値に合わせて自動で決まります。ImageJ 1.35a以降では8-bitか16-bitかRGB画像内でaltキーを押し続けると(またはaltを押しながらh)このダイアログが使用できます。
Plot Profile〜プロフィール(側面図)のプロット
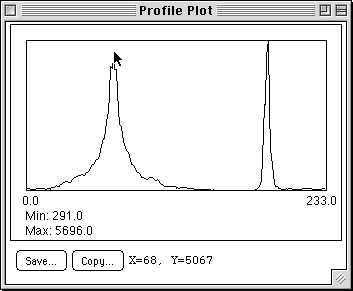 画像内の線に沿ってピクセル強度を二次元グラフで表示します。X軸は線の距離をY軸はピクセル強度を示します。
画像内の線に沿ってピクセル強度を二次元グラフで表示します。X軸は線の距離をY軸はピクセル強度を示します。
四角の選択枠では,"Column average plot(列平均プロット)"で表示されます。これは,X軸が選択枠内の水平距離を表し,Y軸が水平ピクセル強度の平均値を表します。水平に平均するためには,Altキーを押します。Save(保存)とCopy(コピー)のボタンはプロファイルデータを保存するために使用します。
Dynamic Profiler(動的プロファイル)プラグインは画像を新しくしたり,選択枠を移動する度に間断なくプロファイルプロットを作成します。StackProfilePlotマクロはスタック内のすべての画像のプロファイルプロットを作成し,別のスタックとして保存します。
Surface Plot〜表面の測定
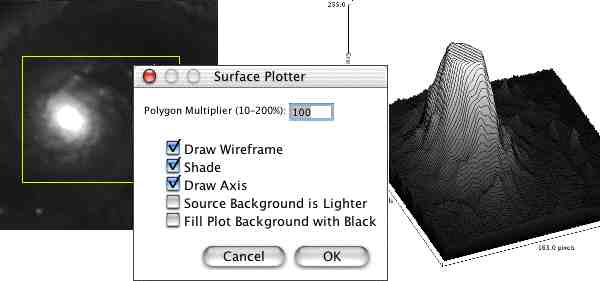 グレースケールまたは疑似カラーを使ってピクセル強度を三次元(3D)グラフで表示します。元画像がスタックなら,プロットのスタックを作成します。元画像のコントラストを調節したりスムージングしたりすることによって,プロットを改善できる場合もあります。スタックをプロットするときにプロットスタックウインドウを閉じると,プロットプロセスは中断されます。
グレースケールまたは疑似カラーを使ってピクセル強度を三次元(3D)グラフで表示します。元画像がスタックなら,プロットのスタックを作成します。元画像のコントラストを調節したりスムージングしたりすることによって,プロットを改善できる場合もあります。スタックをプロットするときにプロットスタックウインドウを閉じると,プロットプロセスは中断されます。
プロット作製に使用するプロファイルの数を調節するために Polygon Multiplier(ポリゴンの増加)を変更します。黒で各プロファイルの外線を描くためにDraw Wireframe(ワイヤーフレームを描く)をチェックします。>影のかかったプロットを作成するためにShade(影)をチェックします。元画像がカラーLUT(Lookup table)を使っていると,プロットはカラーになります。三次元軸とラベルをつけるためにDraw Axis(軸の描画)をチェックします。Source Background is Lighter(元画像背景が明るい)をチェックしている場合,元画像の明るい領域は低高度(描画時には谷)で暗い領域は高高度(描画時に山)として表示されます。(※つまり光学密度が反転します。)Fill Plot Background with Black(背景を黒で塗りつぶす)をチェックすると,プロットの背景は黒で塗りつぶされます。
Kai Uwe Barthel のIntaractive 3D Surface Plotプラグインでも表面プロットは描画できます。このプラグインではすべての種類の画像で使用でき,明るさやスムージング,大きさや透視図,観察角度,の調節が双方向的に行うことができます。
Gels〜ゲルのデンシトメトリー
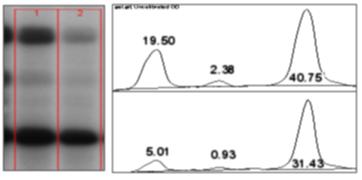 一次元電気泳動ゲルの解析にこのサブメニューのコマンドを使用します。このコマンドはNIH Imageで提供していたGel Plotting Macrosに似ています。どちらもレーンプロットプロファイルを使ったシンプルなグラフ化法を使用しており,関心のあるピークを線で閉じ,杖ツールを使って閉じた領域の面積を測定します。
一次元電気泳動ゲルの解析にこのサブメニューのコマンドを使用します。このコマンドはNIH Imageで提供していたGel Plotting Macrosに似ています。どちらもレーンプロットプロファイルを使ったシンプルなグラフ化法を使用しており,関心のあるピークを線で閉じ,杖ツールを使って閉じた領域の面積を測定します。
一次元ゲルの解析に必要なこと:
- 四角選択ツールで第一レーンを囲みます。もし垂直方向にレーンが並んでいるなら,ここでは一番左のレーンを選択し,水平方向に並んでいるなら,一番上のレーンを選択します。注意することは,第一レーンの選択枠の幅が少なくとも高さの二倍でない限り垂直方向と決められていることです。
- Analyze > Gels > Select First lane(ショートカットキーは"1")を選択し,レーンの外枠が描画されます。ステータスバーには”Lane 1 selected”と表示されます。
- 第一レーンで選択した四角選択枠を右側にある次のレーンに移動します(水平方向の場合は下へ)。Analyze > Gels > Select Next lane(ショートカットキーは"2")を選択します。選択したレーンの外枠が描画され,ラベルされ,ステータスバーには”Lane n selected”(nは選択した数)が表示されます。
- 残ってる数だけ,この作業(3)を繰り返します。
- Analyze > Gels > Plot Lanes(ショートカットキーは"3")を選択し,各レーンのプロファイルプロットを作成します。
- 対象となるピークについて,直線選択ツールを使ってベースライン(横)/ドロップライン(縦)を引いてピークの領域を閉じます。レーンの数が多い場合には垂直方向にスクロールする必要があるかも知れません。その場合はハンド(手)ツール(ハンドツール選択度マウスで画面をドラッグする)を使うことで解決できます。または,ステータスバーからハンドツールを選択しなくても,スペースバーを押すことで一時的にハンドツールに変更できます。
- 各ピークに対して,杖(ワンド)ツールで領域内をクリックすることでサイズを測定します。もし必要なら,スペースバーを押しながらドラッグして画面をスクロールしながら行ってください。
- 測定したピークの前サイズのパーセントとして各測定値を表示する場合には,Analyze > Gels > Label Peaks を選択します。
練習のために,File > Sample Images のサブメニューからサンプルゲルを選んでください(オンライン環境下で)。チュートリアルはこの方法を使ったドットプロット解析の方法を示しています。他のチュートリアルとしてはwww.lukemiller.orgがあります。
Tools〜ツールたち
このサブメニューは様々な画像解析のプラグインへのアクセスを提供しています。
Save XY Coordinates...(XY座標を保存)アクティブな画像内にあるすべての背景以外の画素について,画素の値とXY座標をテキストファイルに書き出します。背景は画像の上左端にあるピクセルの値と決められています。グレースケール画像については,スペースによって分けられた線あたりの3つの値(x, y, 値)を書き出します。RGB画像では線あたりの5つの値(X, y, Red, Green, Blue)を書き出します。座標の起点は画像の左下端です。
Fractal Box Count...(フラクタルボックスの数)一つのバイナリーピクセルオブジェクトの境界を覆うために必要とされる増加サイズの箱の数を数えます。その箱のサイズと箱の数は境界を覆うのに必須で,log-logプロット上でプロットでき,スロープからフラクタル次元を決定できます。すなわちD=slopeです。さらに多くの情報を得たいなら,ソースコードを見てください。(FractalBoxCounter.java)
Analyze Line Graph(線グラフの解析) ImageJは次の方法を使って,スキャンした線グラフから数座標情報を得ることができます。ステップ1-6はバイナリー(白黒,二階調化が済んだ)グラフには必要ありません。練習のために File > Open Samples > Line Graph からサンプル画像が使えます。
- グラフを含む画像を開きます。
- 閾値化ツールを開きます。(ショートカットはshift-t)
- グラフが赤でハイライトされるように閾値を調節します。
- ”Apply(適用)”をクリックします。(前景色が白で背景色が黒であることを確認してください。)
- 閾値化ツールを閉じます。
- 楕円選択ツールを使ってグラフ以外の余分な部分を消します。(BackSpaseで削除します。このツールは背景色で塗りつぶすことで削除するように見せるので,背景色が白でなければなりません。)
- 杖ツールでグラフの左側をクリックすることでジャー部を選択します。
- Edit > Clear Outside を使ってカーブ以外のすべてを削除します。
- Analyze > Tools > Analyze Line Graph を使ってXY座標を得ます。
ROI Manager(ROI管理ツール)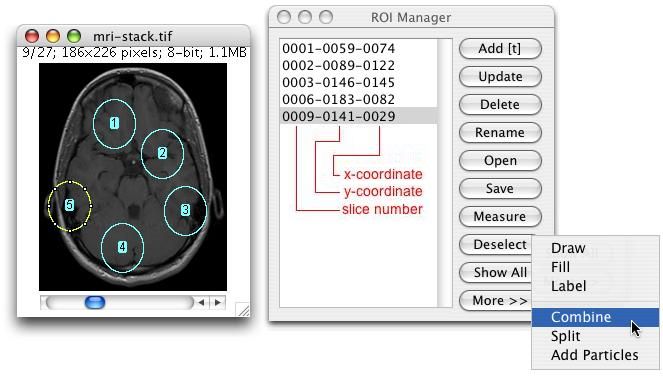 ROI(Region of Interest)マネージャーは複数の選択枠を使うためのツールです。選択枠は画像の異なる場所やスタック内の異なるスライス上に存在することができます。線や点を含むすべての選択方法がサポートされています。
ROI(Region of Interest)マネージャーは複数の選択枠を使うためのツールです。選択枠は画像の異なる場所やスタック内の異なるスライス上に存在することができます。線や点を含むすべての選択方法がサポートされています。
Add をクリックするか,または"t"を押すと現在の選択枠がリストに追加されます。このショートカットはEdit > Selection > Add to Managerのコマンドです。ROIマネージャーは3つの部分からなるラベルを作成します。はじめの部分はスタックがある場合だけ付与され,スライス番号です。二つ目は選択枠のY座標で3つ目はX座標です。ラベル上でクリックすると,現在の画像と関連づいている選択枠が復帰します。スタックを伴う場合でも,選択枠は復帰します。
リスト上のすべての選択枠を表示する場合は,Show All をクリックします。Addをクリックするときにshiftキーを押しながらだと,"add and draw(追加と描画)"を行いaltキーを押しながらだと"add and rename(追加と名称変更)"になります。
ROIManagerMacrosマクロをインストールすると,"1"を押すことによって選択枠を追加することができます。”2”を押すことで名前を付けられます。そして”3”を押すことで追加と描画ができます。”4”を押すことで次のスライスへ進ませることができます。
Update(更新)は選択したリスト上のROIを現在の選択中の選択枠に置換します。これは通常ROIマネージャーリストから選択枠のバージョンが変更されたときに行います。
Rename(名称変更)は選択したROIの名前を変更するときに使用します。
Open(開く)は".roi"ファイルを開いてリストに追加するときに使用し,選択枠情報を含むZIPファイルを開いて,リストに追加するときにも使用します。Open All(すべて開く)マクロはフォルダ内のすべての”.roi”ファイルを開くときに使用します。
Save(保存)は選択中のROIを".roi"ファイルといて保存します。もしROIを選択していない場合はROIマネージャーの選択枠情報すべてがZIPファイルとして保存されます。
Measure(測定)は選択したROIを測定します。もしくは選択されていない場合はリスト上のすべてのROIを測定します。
Calibration Bar
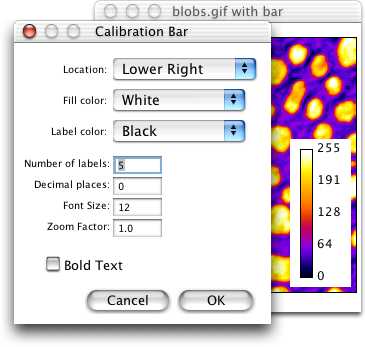 現在の画像のRGBコピーを作成し,その画像にラベルしたキャリブレーションバーを表示します。
現在の画像のRGBコピーを作成し,その画像にラベルしたキャリブレーションバーを表示します。
Locationはキャリブレーションバーの位置を移動します。もし選択枠があるなら,バーは選択枠の始めに描かれます。背景色(Fill Color)はバーの背景色を調節するために変更します。ラベル文字色(Label Color)は文字の色を変更します。ラベル数(Number of Labels)は表示するラベルの数を調整します。小数点の位置(Decimal Places)はラベルの小数点の位置を変更します。文字の大きさ(Font Size)はラベルの文字サイズを変更します。拡大率(Zoom Fator)はキャリブレーションバーの大きさを変更します。太字(Bold Text)がチェックされていれば,ラベルは太字で描画されます。
2010/5/16 加筆修正
旧翻訳ページはこちら
