Analyze Menu〜アナライズメニュー
| Measure | Analyze particles | Summarize | Clear result | Set measurements | Set scale | Calibrate | histogram | Plot profile |
| Surface plot | Gels | Tools | Analyze line graph | ROI manager | Calibration bar |
Measure〜計測
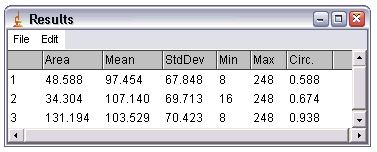
選択様式を元に,領域の統計値や線の長さを表示し計算します。領域の統計値は選択枠が無かったり,画像の小領域がツールバーにある始めの4つのツールのうちの一つを使って選択されていても計算されます。3つの線選択ツールのうちのひとつを使って線選択枠が作られている場合は,線の長さの計算をします。Analyze/Set Measurementsを使うと,どの統計値を記録するか決められます。
測定結果をタブ切りテキストファイルとして出力するためには,ImageJのFile/Save As/Measurementsから選択するか,"Results"ウィンドウのメニューバーにあるFile/Save Asを選択してください。測定結果は,"Results"ウィンドウのメニューバーにあるEdit/Copy Allを選択するとクリップボードコピーされます。測定結果を保存するほかの方法としては,Resultウィンドウ上で右クリックし,ポップアップメニュー中のSave asかCopy Allを選択するという方法があります。
Resultsウィンドウ中のカラムの幅は,カラムの先頭行の垂直な分割線をクリックアンドドラッグすることで調節できます。
Analize Particles〜粒子の分析
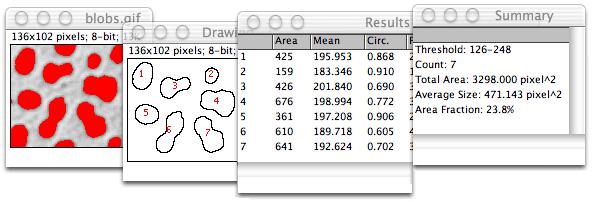
このコマンドはバイナリーか閾値画像にある対象物を数えたり,測定したりします。この操作は画像や選択枠を対象物の縁を見つけるまでスキャニングすることで機能します。この操作を行うときには,杖ツールを使って対象物のアウトラインを選択します。そして,測定コマンドを使って測定します。対象物を塗りつぶして不可視な状態にさせます。そして,画像や選択枠の終わりに到達するまでスキャニングを継続します。[esc]キーを押すと,このプロセスは中断します。画像の閾値化はImage/Adjust/Thresholdを使用します。
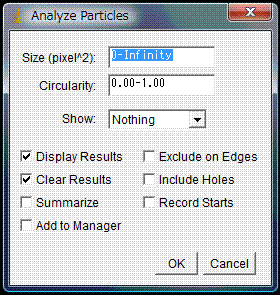
最小サイズ(Minimun Size)より小さい粒径や最大サイズ(Maximum Size)より大きい粒径は無視されます。箱?(Bins)は粒径サイズ配置ヒストグラムに使用される箱?です。"Show:"のポップアップメニューからアウトラインを選択すると,ImageJは測定した粒子の数えたアウトラインを表すwindowを開きます。ポップアップメニューからFilledを選択すると,ImageJは測定した粒子の塗りつぶしたアウトラインを表示します。Ellipsesを選択すると,ImageJは測定した粒子それぞれに最もフィットする楕円を表示します。
各粒子の測定値を得るためにDisplay resultsをチェックすると,"Results"ウィンドウが表示されます。Exclude Edge Particlesをチェックすると,画像の縁に触れている粒子を無視します。粒子のサイズ分布ヒストグラムを表示します。Size Distributionをチェックします。(ParticleCircularityHistgramマクロは粒子の円形ヒストグラムを表示します。注:.txt形式のマクロファイルがダウンロードされます。)Clear Results Tableは先回の測定結果を消去する場合にチェックします。Record Startsオプションにチェックすると,プラグインやマクロに,doWand(x,y)関数を使って,粒子のアウトラインを再形成させます。粒子個数,全粒子面積,平均粒子サイズ,領域比率を別窓で表示したい場合にSummarizeをチェックします。
Summarize〜概要
結果を表示する表のそれぞれの列に対して,その列における中間値,標準偏差,最小値,最大値を計算し表示します。
Clear Result〜結果の消去
結果を消去し,測定カウンターをリセットします。
Set Measurements〜測定値の設定
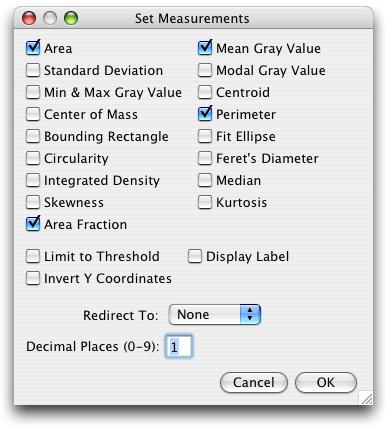
このダイアログボックスは,Analyze/MeasureやAnalyze/Analyze Particlesで記録される測定値を決めるために使用します。
Area(面積)
正方形ピクセル中の選択された領域です。領域は,もしAnalyze/Set Scaleが画像の空間的な補正に使用されたなら,mm2のようなキャリブレーション単位になります。
Mean Gray Value(中間グレー値)
選択枠内のグレー値の平均です。これは選択枠内にある総画素のグレー値の和をピクセル数で割ったものです。もしAnalyze/Caliburateが画像のキャリブレーションに使用されたなら,(光学的密度のような)キャリブレーション単位として報告されます。RGB画像において,中間値は式[gray=0.299red+0.587green+0.114blue]か,Edit/Options/Conversionにある"Unweighted RGB to Grayscale Conversion"がチェックされていれば式[gray=(red+green+blue)/3]を用いて,各ピクセルをグレースケールに変換して計算されます。
Standard Deviation(標準偏差)
中間グレー値を計算するために使用されたグレー値の標準偏差です。
Modal Gray Value(頻出グレー値)
選択枠内に最も良く存在するグレー値です。ヒストグラムの最も高いピークと一致します。
Min & Max Gray Level(グレー値の最大/最小値)
選択枠内のグレー値の最大値と最小値です。
Centroid(中心地)
選択枠内の中心点をです。これは,選択枠内にある全ての画素のx,y座標の平均値です。
Centor of Mass(質量中心?)
これは選択枠内の全画素のx,y座標の平均値に明るさの比重を加えた値です。
Perimeter(周)
選択枠の外周の長さです。
Bounding Rectangle(閉長方形)
閉じている選択枠の最小長方形。項目としてBX,BY(幅と高さ)を使用します.BX,BYというのは長方形の上左側の角の座標のことです。
Fit Ellipse(最適楕円径)
選択枠に適した楕円です。項目として,Major(長軸or長半径),Minor(短軸or短半径),Angle(角度)を使用します。MajorやMinorは最も良く適する楕円径の第1軸,第2軸です。Angleは画像のx軸と平行な線と,楕円径の第1軸との間の角度です。Set ScaleダイアログにあるPixel Aspect Ratioの値を1.0にしないとき,ImageJは長軸と短軸の長さを計算できないことに注意してください。
Circularity(円度)
式:4π(領域/周^2)です。1.0という値は正円を表します。0.0の値に近づくほど,それはだんだん伸びた多角形を表します。この値は小さい粒子に対しては有効に働かないかもしれません(ImageJ1.29とそれ以降)。
Feret's Diameter(フェレーの直径)
閉じた選択枠内の任意の二点間の最大距離。またこれはカリパス(ノギスのこと)距離として知られています。Feret's Diameterマクロは画像内に選択中の枠のフェレーの直径を描きます(ImageJ1.29又はそれ以降)。
※フェレーの直径:顕微鏡法で、分子の輪郭に接し、接眼目盛に垂直に引いた理想的な平行線間の測定距離。光技術用語辞典inオプトニクス社より
Limit to Threshold(閾値の限界値)
もしチェックされていれば,計算測定値には閾値だけが含まれます。閾値の限界を設定するためにImage/Adjust/Thresholdを使用します。
Display Label(ラベルの表示)
もしチェックされていれば,画像の名前とスライス番号(スタックなら)が結果窓の最上段に記録されます。
Invert Y Coodinates(Y軸反転)
もしチェックされていれば,XY原点は上左側の原点の代わりに画像窓の左下側になります。
Redirect To(再指示)
このポップアップメニュから選択された画像はMeasureとAnalyze Particlesによってなされる統計学的計算の対象として用いられます。Redirect Toの特徴は,ある画像の構造のアウトラインを描き,別の画像の一致する領域の強度を測定することができることです。
Decimal Places(十進法における桁数)
これは結果窓やヒストグラム窓において表示される実数の、小数点から右側の桁数です。
Set Scale〜目盛の設定
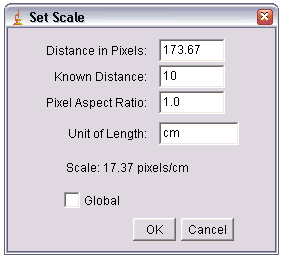
ミリメートルのようなキャリブレーション単位で表される測定結果のための,アクティブな画像の空間的な縮尺を定義するために,このダイアログボックスを使用します。このコマンドを使う前に機知の距離と一致する直線を直線選択枠ツールで作成してください。そして,Set Scaleダイアログボックスを起動してください。測定単位と機知の距離を入力し,OKをクリックしてください。ImageJは直線選択枠ツールの長さを元にDistance in Pixelの項目を自動的に入力しているはずです。
Distance in Pixelに戻るために0にセットしてください。
Pixel Aspect Ratioに1.0以外の数値を設定することで,縦横軸が異なる縮尺である場合をサポートします。例えば,横軸が100ピクセル/cmで縦軸が95ピクセル/cmのような場合。ピクセル縦横比をセットすることで,対象物が機知の1:1縦横比で数値化した高さと幅(ピクセル値で)測定できます。
Distance in Pixelsに測定した幅(ピクセルで)を入力してください。
Known Distanceに機知の幅を入力してください。そうしたら,幅を高さで割って縦横比を計算し,Pixel Aspect Ratioに入力してください。
Globalをチェックしたとき,このダイアログで定義した縮尺はそのときアクティブな画像の代わりに全ての画像で使用されます。
Set Scaleコマンドの使い方の例を二つ利用できます。それはArea Measurements「面積測定」(PDF),DNA Contour Length Measurement「DNAの外形長測定」です。
Calibrate〜キャリブレーション
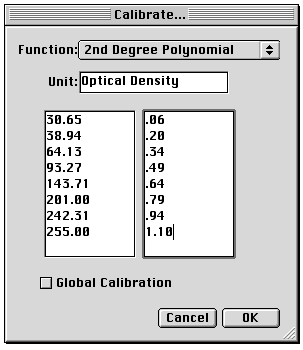
例えばラジオアイソトープスタンダードやキャリブレーション用の段階的な光学的密度指標(Optical Density Step Tablet)のような,デンシティースタンダードをセットして画像をキャリブレーションするためにこのダイアログボックスを使用します。このコマンドを使用する前にAnalyze/Clear Resultsを使って測定カウンターをクリアにします。選択枠ツールの一つを使ってそれぞれのスタンダードの中間グレー値をAnalyze/Measureを使って記録します。段階的な光学密度指標(Optical Density Step Tablet)を使ったキャリブレーションの方法の例が提供されています。
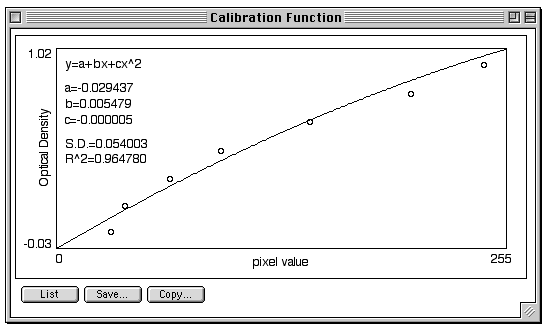
測定し終わったら,キャリブレーションのためのダイアログボックスを表示させるために,Analyze/Calibrateを選びます。場像をキャリブレーションするために,機知の値を右のボックスに入力します。上部のポップアップメニューから近似曲線の種類を選択します。そして,測定単位を入力します。全て入力し終わったら,OKをクリックしてください。ImageJはキャリブレーショングラフを表示するでしょう。
キャリブレーションの結果に満足いかなければ,もう一度キャリブレーションのためのダイアログボックスを開いて,別の近似法を選択してください。
RodbardはNIHのDavid Rodbardによって提案された,一般的な近似曲線における4つのパラメーターです。その等式は,y = d + (a - d) / (1 + (x/c)^b) です。
ポップアップメニューから Uncalibrated ODを選択すると,ImageJに,式Uncalibrated OD = log10(255 / PixelValue)を使って非補正の光学的密度値をグレー値に変換させます。OD(optical Densityの略)スタンダードを測定する必要はありませんし,この特徴を有効にするために,機知のOD値を入力する必要もありません。
Histogram〜ヒストグラム
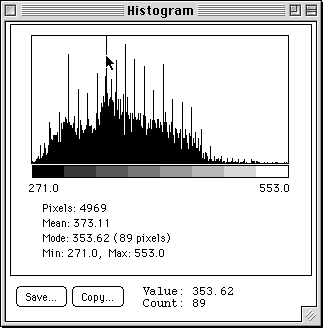
アクティブな画像や選択枠内のグレー値の分布を表示したり計算したりします。X軸は可能なグレー値を示しており,Y軸は各グレー値が検出された画素数を示しています。全画素数はまた,中間値,頻出値,最大グレー値,最小グレー値が計算され表示されます。
RGB画像では,ヒストグラムは各画素は式[gray=0.299red+0.587green+0.114blue]か,Edit/Options/Conversionにある"Unweighted RGB to Grayscale Conversion(1.32gかそれ以降)"がチェックされていれば式[gray=(red+green+blue)/3]を用いて,グレースケールに変換されて計算されます。16bitが像なら,最大値と最小値の間のグレー値の範囲は256ビンに分割されます。32bit画像では,ビンの数はダイアログボックスで決められます。
ビン:ヒストグラムの縦軸の大きさ
SaveやCopyボタンはヒストグラムデータを保存するために使用します。形式は各一つの数字を含む256行です。画面上のはカーソルのヒストグラム内の位置情報を示していて,Value:は,X軸の目盛と一致するグレースケール値です。Count:はその値を持つ画素の数です。
Plot Profile〜プロフィール(側面図)のプロット
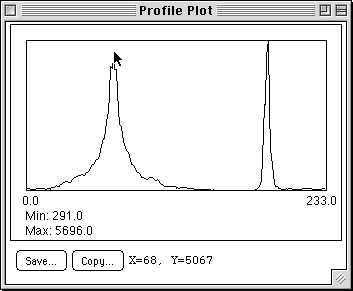
画像内にある線に沿って画素あたりの強度の二次元グラフを表示します。X軸は,距離を表していて,Y軸はピクセル強度を表しています。
長方形選択枠を使用すると,長方形選択枠内の"平均値プロット"として表示されます。その場合,X軸は選択枠の水平方向の距離を表し,Y軸は垂直方向の平均ピクセル強度を表します。水平方向の平均値を表示したい場合は,altキーを押してください。Save(保存)やCopy(複製)ボタンはプロファイルデータを保存するために使用します。データは,各列が単一の数字を含む連続行として保存されます。
Surface Plot〜表面の測定
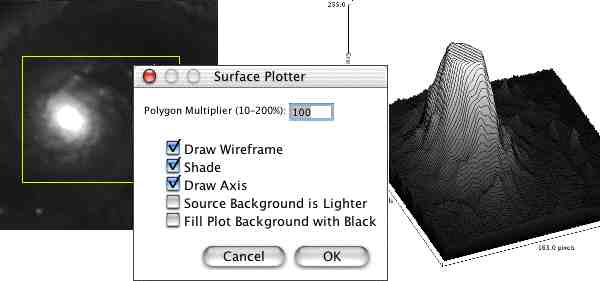
擬似カラー又はグレースケールで,画素あたりの強度の3次元グラフを表示します。元になる画像がスタックであった場合,プロットのスタックを作ります。いくつかのプロットでは,元画像のコントラストを調整したり,平滑化したりすることによって改善することができます。スタックをプロットする時,そのプロットスタック窓を閉じると,プロットするプロセスは中断されます。
プロットを作成するのに使用したプロファイルの数を調節するためにはPolygon Multiplierを変更してください。各プロファイルの外線を黒で描きたい場合はDraw Wireframeをチェックしてください。影付きプロットを作成したい場合は,Shadeをチェックしてください。もし,元画像にカラーLUTを使っているなら,プロットはカラーで描かれます。三次元軸とラベルをつけたプロットを得たい場合は,Draw Axisをチェックしてください。Source Background is Lighterをチェックすると,元画像内のより明るい領域は低丘陵部(谷)として表され,一方で,より暗い領域は,高丘陵部(頂)として,表されます。Fill Plot Background with Blackがチェックされているなら,プロットは黒背景として描かれます。
Gels〜ゲルのデンシトメトリー
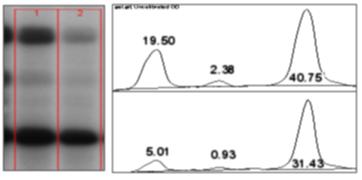
このサブメニューのコマンドはImageJに組み込まれた,ゲル分析プラグインを使って一次元電気泳動の解析を行うために使用します。このプラグインはNIHImageで構築された, Gel Plotting Macros(今後翻訳予定)とよく似ています。これらは,レーンプロファイルプロットで作成して得るような単純でグラフィカルな方法を使って,関心のあるピークを閉じるような線を描きます。そして,魔法の杖ツールを使って閉じたピークの面積を測定します。
ここに1次元ゲルの分析に必要なやり方を示します。
- 長方形選択枠ツールを使って,第1レーンの外形を描きます。これは,水平方向にサンプルが並んでいれば,最も左のレーンを選択し,垂直方向にサンプルが並んでいる場合は最も上部のレーンを選択してください。ImageJ1.33やそれ以降では,一番始めの選択枠の幅が,2つ目のレーンの高さを下回らなければ,垂直方向にレーンがあるとして解析を行うということに注意してください。
- Analyze/Gels/Select First Laneを選択してください。(又はショートカットとして,キーボードで"1"を押してください。)ImageJは,(画像を複製して)レーンにラベルと外形を描きます。
- 長方形選択枠を右側(水平方向に並んでいる場合は)にある次のレーンに移動してください。そして,
- Analyze/Gels/Select Next Laneを選択してください。(又はショートカットとして,キーボードで"2"を押してください。)ImageJは,(複製した画像の)レーンにラベルと外形を描きます。
- 前の手順を解析したいサンプルレーンに対して全て行ってください。
- 全て選択し終わったら,Analyze/Gels/Plot Lanesを選択して下さい。(又はショートカットとして,キーボードで"3"を押してください。)ImageJは,新たにレーン毎のプロファイルプロットを描画します
- 直線選択ツールで基底線(バックグランドを差し引くための)とそれに対する垂線(閉じたピーク面を作るため)を引いてください。全てのレーンを見るために,"ハンドツール"を使って垂直方向に画像をスクロールする必要があります。これは,スペースバーを押すことで,どのツール(文字ツール以外)を使っていても一時的にハンドツールに切りかえることができます。
- 各ピークを魔法の杖ツールを使って,閉じたピークの内部をクリックして,その領域を測定します。もし必要なら,shiftキーを押したままでドラッグすることで,スクロールできます。
- Analyze/Gels/Label Peaksを選択すると,測定した各ピークに,測定したサイズが全測定値の何パーセントにあたるかラベルされて,表示されます。
練習のために,サンプルゲルがFile/Sample Imagesから利用可能です。この方法を使ったドットブロット解析のやり方を示したチュートリアルもまた,提供されています。
Tools〜ツールたち
このサブメニューは,様々な画像解析プラグインにアクセスする方法を述べています。
Save XY Coordinates... テキストファイルにそして,アクティブな画像におけるバックグランド値の無い画素値とXY座標を書きこみます。グレースケール画像では,1行に3つの値(A,Y,ピクセル値)をスペースで区切って書きます。RGB画像では,1行に5つの値(X,Y,赤,緑,青)を書きます。
Box Count... 二進法対象物の境界を1ピクセル覆うのに必要な増加サイズの箱の数を数えます。箱の大きさと境界線を覆うのに必要な箱の数は,log-logプロットでプロットされ,スロープから,フラクタルな次元を決めます。言いかえると,D=-slopeです。更に情報が必要なら,"Fractal Box Counter.java"のソースファイルを見てください。
Analyze Line Graph
ImageJは,後述するような方法で,スキャンした線形グラフから,数値軸データを回収するために使用できます。1-6のステップはバイナリーグラフ(白黒のみ)には必要無い操作です。練習のために,サンプル画像がFile/Open Samples/Line Graphから利用可能です。
- グラフを含む画像を開きます。
- 閾値ツールを開きます。(ショートカットはShift+t)
- 赤くハイライトされた,グラフの閾値を調整します
- 調節できたら,前景色が黒で,背景色が白であることを確認して,"Apply(適用)"を押してください。
- 消しゴムに楕円選択枠を使用して(backspace or deleteを押すと消えます),シングルカーブを単離してください。(注:背景色には白を選択してください。)
- 魔法の杖ツールを使って,カーブの左側をクリックしてカーブを選択してください。
- Edit/Clear Outsideを使って,カーブ以外の全てを消してください。
- Analyze/Tools/Analyze Line Graph を使って,XY座標を得て下さい。
ROI Manager
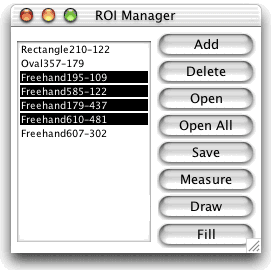
ROI(Reagion of Interest)マネージャーは複数エリア選択を伴う作業のためのツールです。
Addをクリックすると,現在使用中のROIをリストに加えます。Addをクリックすると,選択したROIがリストから削除されます。Openをクリックすると,ROIファイルが開きリストに追加されます。Open Allをクリックすると,フォルダ内の全てのROIファイルが開き全てリストに追加されます。Saveをクリックすると,選択したROIがファイルとして保存されます。Measureをクリックすると,選択したROIが測定します。スタックを伴う場合,ダイアログボックスは,スタック内の全ての画像について測定するか,今のスライスだけかどうか,ユーザに選択するように聞いてきます。Drawをクリックすると,現在の設定の線幅と前景色で,選択したROIの外形を描画します。Fillをクリックすると,設定されている前景色で選択したROIを塗りつぶします。Image/Colors窓でクリックして,前景色を選びます。Edit/Options/Line Width窓で線幅をセットします。
Calibration Bar
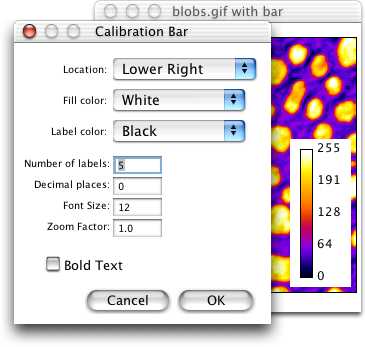
現在の画像のRGBこぴーを作成し,その画像にラベルしたキャリブレーションバーを表示します。
Locationはキャリブレーションバーの位置を移動します。もし選択枠があるなら,バーは選択枠の始めに描かれます。Fill Colorはバーの背景色を調節するために変更します。Label Colorは文字の色を変更します。Number of Labelsは表示された値の総数を変更します。Decimal Placesはラベルの小数点の位置を変更します。Font Sizeはラベルの文字サイズを変更します。Zoom Fatorはキャリブレーションバー全体の比率を変更します。Bold Textがチェックされていれば,ラベルは太字で描画されます。
09/12/03 加筆修正
