 |
本日のお買い物品です(^^) ものすごく久しぶりに「ラクーンオート」さんに行って きました。 やはり、いろんな物が揃っているお店はモデラーに とって強い見方です(^^) これからもお世話になってしまします(笑) |
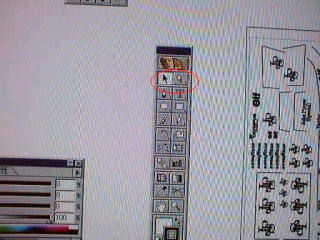 |
いよいよ「デカール」制作です。 ご覧になられている方の中には、私より “イラストレーター使い”の方がたくさんみえると思いますので お恥ずかしい限りですが「私なり・・・」の事をお話します(^^;) 手順として・・・ ①参考にする資料を集める。 スケールの違う模型のデカールや、ネット上でロゴを紹介 しているサイトから必要な物をコピーさせて頂く等・・・ 他のデカールに関しては、“Photo”系の ソフトでスキャナーにより読み込みます。 ②イラストレーターの「ファイル」→「開く」で 必要なデータ(読み込んだデカール等)を画面に出します。 ③左の赤○は、私がよく使うツールです 左が“全選択”、右が“部分選択”です。 文字や線の調整時に使います。 |
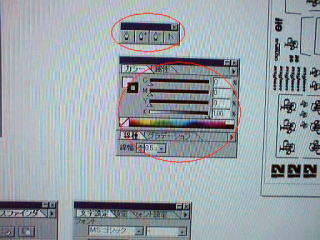 |
④上の赤○は“パス”(点)をつくるツールです。 文字も絵も全て「アウトライン」(外形線)を 作らなければなりません。 その外形線を繋いでいくための点を作る ツールというわけです。(^^) ⑤下の赤○は外形線の色と線の中の 塗りつぶしの色指定ツールです。 |
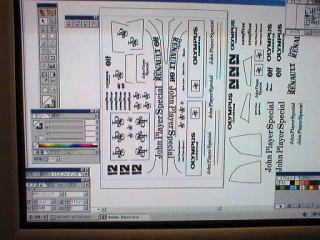 |
⑥次に読み込んだ文字の外形線に「パス」を置いて 繋げて行きます。 画像は、実際の作業中ではありません・・・ 出来上がった版下で説明させて頂いてますので 画面の青い線・点は実際には外形線上に無いと おかしいですね(^^;) ⑦やり方としては・・・ ・画面右上の「ペンマーク」の一番左を選択します。 ・マウスポイントを外形線の(自分が始めたい)ポイン トに置き、クリックします。 ・次のポイントに続けてクリックすると、青い線が繋が ります。 ・曲線部分の時はクリックした(最新の)ポイントを クリックしたまま微妙にマウスを動かしてやると、 画面のようにポイントから青い直線が出ます。 ・その直線の端点をクリックして動かしながら綺麗な 曲線にしていきます。 |
 |
簡単に言うと以上の作業を繰り返します。 ですが、各ロゴ全部をやる必要はありません。 JPSマークもJohn Player Specialも その他のロゴも「1つ」作って後は大きさを変えて コピーをすれば「OK」です。 このように必要なロゴや線が出来上がったら、 ALPSプリンターで印刷です。(^^) その後印刷してみたんですが、“黒”のサンプル板の 貼ってみたら色のトーンが落ちて思った色になりま せんでしたので、いつも通り“インレタ”を発注しま した(T0T) そのインレタも金曜日に受け取りました(^^) 今回はKishinoさんの制作記を参考にさせて頂き、 いつもの「黄色」ではなく、「タン」で作って頂きました。 黒のボディーのどう移るのか・・・今から楽しみなんです(^^) |
