Tools〜主な操作ツール〜
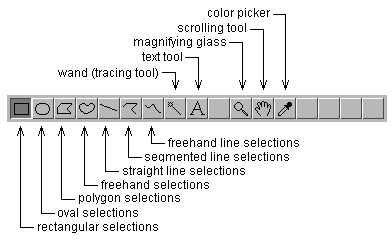
Area Selection Tool〜領域選択ツール〜
これらツールは,選択され残った画像から別々に操作される領域選択枠を作製するために使用します。領域選択枠で選択されたものは,クリップボードにコピー(白色に対して)したり,現在選ばれている描画色で塗りつぶしたり,外枠を描いたり(Edit/Draw),フィルターをかけたり,測定したりする事ができます。Edit/Clearのショーッとカットとして,Backspaceキーを使用します。描画色をセットする為には,Image/Colorを使います。Edit/Drawで使用される線幅を変更するには,各ラインツールの上でダブルクリックします。矢印キーを軽く押すたびに選択物を押した矢印の方向に,1ピクセルずつ移動できます。
 Rectangle〜長方形選択ツール
Rectangle〜長方形選択ツール
選択枠を作製する時,Shiftキーを押したままドラッグすると,作製される選択枠は正方形に限定されます。底辺の右側の角にある小さい取手を使うとサイズの変更ができます。altキーを押したまま矢印キーを使うと,幅又は高さが1ピクセルごと変更できます。選択枠を作製したり,サイズを変更したりする時は,その位置,幅,高さがステータスバーに表示されます。
 Oval〜楕円形選択ツール
Oval〜楕円形選択ツール
楕円形の選択枠を作製します。altキー(Shiftだろう。きっと)を押したままドラッグすると,作られる選択枠は正円に強制されます。altキーを押したまま矢印キーを使うと幅や高さを変更できます。選択枠が作製されたりサイズ変更される時は,幅や高さがステータスバーに表示されます。
 Polygon〜多角形選択ツール
Polygon〜多角形選択ツール
一続きの折れ線から定義される不定形選択枠を作製します。選択枠を作製するには,頂点にあたる部分でマウスをクリックし,連続的な折れ線を作製します。最後に,開始点にある小さなボックス内でクリックしてください。もしくは最後の頂点でダブルクリックしてください。そうすると,ImageJは自動的に最後の折れ線を開始点に向かって描画します。
 Freehand〜自由選択ツール
Freehand〜自由選択ツール
マウスで描かれた不定形な選択枠を作製します。
 Wand Tool〜魔法の杖選択ツール
Wand Tool〜魔法の杖選択ツール
合一の色や閾値を持つ対象物をトレースする事によって選択枠を作製します。対象物をトレースする為に右側の端に近い内側をクリックするか,対象物の左の外側をクリックしてください。何が起こったのか可視化する為には,クリックした場所から端を探す為に右に移動するカメを想像しよう。一度カメが端を見つけると,開始点に戻るまでカメは端を探し続ける。もしそれらがImage/Adjust/Thresholdツールを使って閾値化(赤くハイライトされる)されない,特に線幅1ピクセルの様なものの場合,魔法の杖選択ツールは,いくつかの対象物をトレースするのに確実ではないというい事に注意すべきだ。自動的に対象物をアウトライン化し測定するのにWandAutoMeasureToolマクロを使います。
Line Selection Tools〜線選択ツール〜
これらツールは線選択枠を作製するのに使用します。線選択枠の長さを計算するためにAnalyze/Measureを使います。画像上に変更不能な線を描く時はEdit/Drawを使います。描画色を変更するときには,Image/Colors窓内をクリックして下さい。線幅を決める為に線選択ツールのどれかの上でダブルクリックします。矢印キーを軽く押す事で,1ピクセル単位でせん選択枠を移動できます。
 Straight Line〜直線選択ツール
Straight Line〜直線選択ツール
このツールは直線の選択枠を作製します。altキー(shiftだと思うんだけど…)を押しながら,線を描くと水平方向か垂直方向に固定されます。画像を空間的に校正する為に,あらかじめ分かっている距離(e.g. 10mm)と一致する線選択枠を作製します。そして,Analyze/Set Scaleダイアログボックスの距離を入力します。PlugIns/Draw Arrowは直線選択枠をもとにした矢印を描きます。
 Segmented〜折れ線選択ツール
Segmented〜折れ線選択ツール
マウスで連続的にクリックする事によって折れ線選択枠を作製します。各クリックは新しい折れ線を定義し,ダブルクリックで終了します。
 Freehand〜自由線選択ツール
Freehand〜自由線選択ツール
このツールとマウスでドラッグする事で自由線選択枠を選べます。
 Mark and Count Tool〜カウントツール〜
Mark and Count Tool〜カウントツール〜
このツールは対象物を数えるのに使います。画像上の地点でクリックするとその場所と強度が記録され,現在の前景色でマークされます。マークは,画像を修飾します。だから同じ画像のコピーを使って操作した方が良いでしょう。マークのサイズを変更する為にツールバー内の十字型アイコン上でダブルクリックしてください。マークできない様にするにはマーク幅を0にセットします。このツールは,描画する為にDrawやFillコマンドを必要とする,ほかの選択ツールと異なり,画像をすぐにマークする事に注意して下さい。また,色付きマークはカラー画像や,RGBに変換したグレースケール画像でのみ有効です。
 Text Tool〜文字ツール〜
Text Tool〜文字ツール〜
このツールは,画像内に文字を入力する為に使用します。このツールは文字の1又は多重線を含む長方形選択枠を作製します。キーボードを使って文字を入力でき,backspaceキーで削除できます。Edit/Drawを使って,画像内に変更不能な文字を描画できます。Edit/Options/Fontsを使うか,テキストツール上でダブルクリックすると,書体,サイズ,様式が決められます。
 Magnifying Glass〜虫眼鏡ツール〜
Magnifying Glass〜虫眼鏡ツール〜
このツールを使って画像内をクリックするとその部分が拡大します。Altキーを押しながらクリック(又は右クリック)すると縮小します。現在の拡大率は画像のタイトルバーに示されます。虫眼鏡アイコン上でダブルクリックすると,100%(1:1)拡大率に戻ります。20通りの拡大率(3.1, 4.2, 6.3, 8.3, 12.5, 16.7, 25, 33.3, 50, 75, 100, 200, 300, 400, 600, 800, 1200, 1600, 2400,3200%)が表示可能です。拡大しているとき,shiftキーを押すと表示窓の拡大を防ぐことができます。
 Scrolling Tool〜スクロールツール〜
Scrolling Tool〜スクロールツール〜
表示している窓よりも大きい画像のあちこちにスクロールすることができます。ほかのツールを使っている時(文字ツールを除く)はspaceバーを押し続けることによって一時的にこの機能を使うことができます。
 Color Picker〜色選択スポイトツール〜
Color Picker〜色選択スポイトツール〜
画像から,色を"ピックアップ"することで前景描画色をセットします。このツールのアイコンの色は描画色と連動して変化します。色はどのツールを使ってもImage/Colorsウィンドウから"ピックアップ"できます。Image/Colorsウィンドウ内でAltキーを押しながらクリックすると背景色を変更できます。このツール上でダブルクリックするとImage/Colorsウィンドウを表示します。このツールのアイコンは現在の前景色で描かれていて,そのまわりの枠は現在の背景色で描画されます。
09/12/03 加筆修正
