Techniques〜テクニック
| 電気泳動ゲルのデンシトメトリー | 選択ツールの使い方 | スキャナーの使い方 | スキャンした二次元グラフから数値を取得する | オプションキーの使い方 |
Analyzing Electrophoretic Gels〜電気泳動ゲルの解析
後に述べる内容は,一次元電気泳動のゲルの解析にImageJを使用した一つの例です。ImageJにあまり明らかにされていない特徴のいくつかを説明します。そして,他に2,3のショートカットも示します。この技術は,ゲルが既知の標準試料によって補正されない場合は,異なるゲル上のバンド同士を比較することができない点に注意してください。この方法で得られるいくつかの結果は,デンシトメーターを使って得た結果や,既知の濃度の標準試料を使って評価することなしに,信頼すべきではありません。
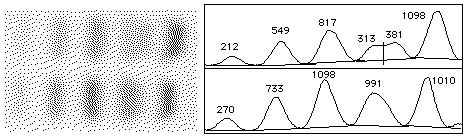
- キャリブレート済み光学密度段階表に対して画像を補正するために,キャリブレートコマンドを使います。これを失敗すると,誤った結果になり,不適切な測定結果を得ることになります。
- Mark First Lane,Mark Next LanePlot Lanesのコマンドは,マクロフォルダ内の"Gel Plotting Macros"のファイルをLoad Macrosを使って開かないと特別メニュー内に表示されません。ImageJの場合は[Analyze]-->[Gels...]としてコマンドとして組み込まれています。
- 最初のレーンの外形を長方形選択枠ツールを使って囲みます。この操作は,水平線方向にレーンが並んでいれば最も左側にある開始レーンを,垂直方向にレーンが並んでいれば,最も上段のレーンを選択してください。
- 選択した状態で,特別メニュー(ImageJの場合は[Analyze]-->[Gels...])から,Mark First Laneを選択してください。そうすると,画像のコピーが最初のレーンの外形を描いた状態で表示されます。
- 長方形選択枠の内側をクリックしたままドラッグして,移動します。そして,連続したレーンの外形をそれぞれ,Mark Next Laneをクリックして描画してください。この時同じサイズの選択枠でなければなりません。もし異なる場合は解析できないと言う趣旨のアラートが表示されます。こうなったら始めからやり直しです。
- 全部選択し終わったら,Plot Lanesを選んで,レーンのプロットプロファイルを描画させます。
- 線描画ツールを使ってベースラインと下降線を引き,上述の画像に示すように,各ピークが閉鎖領域となるようにします。shiftキーを押したまま,直線を引くと垂直方向に強制することができます。
- 連続した各ピークの内側の領域を杖ツールでクリックし,領域の面積を測定します。
- テキストツールを選択し,Option+Clickすることで,面積の測定とは逆の順序で自動的にピークがラベルされます。面積の測定はまた,表形式に記録されます。そして,表示(Show Result)され,印刷(Print)できます。更に,スプレッドシートに輸出(Export)できます。
Undoバッファよりも大きいプロット窓を作製しようとすると,Plot Lanesは失敗するかもしれません。もしそうなったら,環境設定(Preferences daialog box)内のUndo & Clipboard Buffer Sizeを増加する必要があります。環境を記録して,ImageJを再起動します。
このマクロパッケージは,Analysis/Optionダイアログボックスで設定のいくつかが変更できます。Wand Auto-Measureを可にすると,杖ツールを使って,ピーク下でクリックする時,面積は自動的に測定されます。Label Particlesを不可にすると,ピークは杖ツールによって自動的に数えられません。Include Interior Holesは可能です。これがもし機能し無かったら,杖ツールは0エリアを測定します。Adjust Areasを可にします。
Using Selections〜選択枠を使いこなす
選択枠とは,測定,加工,フィルター処理が可能な画像内のユーザー定義領域や線のことです。領域選択は,長方形,楕円形,多角形,自由線選択ツールを使って作成します。線選択は,線選択ツールを使って作成します。線選択ツールには3種類あって,ポップアップメニューから選択できます(旧 NIH Imageの場合。ImageJではコマンドが?はてどうでしたっけ?)。線選択様式には,直線,自由線,折れ線があります。選択枠は,可動式マーキー(場合によっては行進アリ?と表現)によって輪郭が描かれます。選択枠は選択時,ただ一つだけがアクティブです。
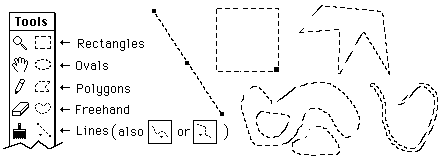
Moving a Selection/選択枠を動かす...選択枠は枠の内部をクリックしながらドラッグすることで移動できます。選択枠を動かす時,Info窓には選択枠の左上端の座標が表示されます(非長方形型の選択枠の場合はその選択枠が内接する長方形選択枠を仮定したときの左上端)。選択枠の内部にカーソルがあるとき,カーソルが矢印に変わることに注意してください。直線選択枠は線の中心にあるハンドル(小さい黒い四角)を使って動かします。もし,選択枠でなく選択された内容を動かしたい場合には,コピー(コマンド+c)して,ペースト(コマンド+v)してください。そして,選択枠をクリックしてドラッグしてください。水平線方向もしくは垂直方向に固定ながら移動したいときには,shiftキーを押しながら移動します。矢印キーは,各方向に1ピクセルずつ選択枠を少しずつ移動するのに使用します。
Stretching a Selection/選択枠を伸縮する...長方形選択枠は右下端にあるハンドル(小さい黒い四角)を使って伸縮が変更できます。選択物がペースト処理後の結果なら,その内容物もストレッチされます。ストレッチされたとき,幅と高さはInfo窓に表示されます。optionキーを押しながら矢印キーを使うと,長方形選択枠は1ピクセルずつストレッチできます。直線選択枠は,ストレッチでき,端にあるハンドルを使って位置を変更できます。
Adding a Selection/選択枠を追加する...現在の選択枠に選択枠を追加したい場合には,選択枠と新しい選択枠を作る間,コントロールキーを押し続けてください(カーソルに小さい+マークが付きます)。この特徴を使うと,今ある選択枠を加工したり,不連続な選択枠を作製することが可能になります。shiftキーはポリゴン(折れ線)や自由線を使う時に選択枠を拡張するのに使います。境界線を描いたり,選択枠を再作成するために杖ツールを使った場合を除いて,この方法によって作製した選択枠の周を測定できないことに注意してください。また,線選択枠については,今ある線選択枠の中から差し引きしたり,追加したりすることはできません。しかし,自由線選択枠やポリゴン(折れ線)選択枠は,線選択枠から差し引いたり追加したりすることができます。
Subtracting from a Selection/選択枠から差し引く...現在の選択枠から選択枠を差し引きたい場合には,選択枠と新しい選択枠を作る間,optionキーを押し続けてください(カーソルに小さい-マークが付きます)。この特徴を使うと,今ある選択枠を加工したり,選択枠の内部に穴があいた状態の選択枠を作製することが可能になります。
Deleting a Selection/選択枠を削除する...選択枠を削除するには,選択ツールのいずれかを選んだ状態で,選択枠の外側をクリックします。もしくは,拡大鏡ツールや,ハンドツールなどの選択ツール以外のツールを選びます。選択枠を消去した後,その選択枠を戻すには,"Restore Selection"を使います。
Transferring a Selection/選択枠を運ぶ...ある画像から,他の画像窓へRestore Selectionコマンドを使って選択枠を移動することができます。簡単に言うと,目的の窓をアクティブにします。Restore Selectionコマンドを使います。次の窓を選ぶコマンド(コマンド+"`")は,次々に窓をアクティブにするために使用します。
Saving and Restoring Selections/選択枠の保存と復元...選択枠は,"Save As"コマンドを使ってディスクに保存でき(アウトラインオプションをつけて),"Open"コマンドを使って復元できます。複数の選択枠は空の窓(白色)に移動し,各選択枠に対して"Draw Boundary"コマンドを使う(境界線は黒色がいい)ことによって保存できます。それから,PICTファイル形式でバイナリー画像を保存してください。選択枠を復元するためには,保存したPICT形式のファイルを開き,杖ツールを用いて描かれた外形の一つの左側をクリックします。
Using Image with Flatbed Scanners〜フラットスキャナから取りこんだ画像を使う
取得コマンドは,Photoshopプラグインを持つ大半のスキャナーを直接サポートします。8-bitグレースケール,8-bitインデックスカラー,24-bitカラーの3種類のスキャニングモードをサポートしています。24-bitカラー画像は3-スライススタック(赤,緑,青)として保存されます。そして,8-bitカラーに対するRGBコマンドは,画像の8-bitカラーバージョンを作成するために自動的に呼び出されます。
ImageJと共に働くことが知られているスキャナのリストは取得コマンドに記述されています。La Cie Silver scannerに付属しているプラグインは特にImageJとよく機能するものの一つです。
ImageJで画像取り込みを扱う間,大きすぎる画像を作成しないことに注意する必要があります。ImageJはframe grabber cardによって作られた640x480(300k)画像に対して最適化されます。ところが,300dpiで8x10インチをスキャンすると,2400x3000ピクセル(7.2MB)になり,ImageJ以上に大きいものでも取り扱えるようにデザインされています。下の表はスキャニング解像度とモニターサイズの違いに対する最大スキャン領域を示しています。ImageJはいくらか大きくても,取り扱うことは可能です。しかし,もしこの要求されるサイズより大きいと,多分問題が起きます。
| Monitor | 75DPI | 150DPI | 300DPI |
| 14''(640x480) | 8'' x 6'' | 4'' x 3'' | 2'' x 1.5'' |
| 17'' (832x624) | 11'' x 8'' | 5.5'' x 4'' | 3'' x 2'' |
| 20'' (1152x870) | 14'' x 11'' | 7'' x 5.5'' | 3.5'' x 2.75'' |
17''モニタに対して示唆されたサイズのスキャンをする時,Undoやクリップボードのバッファーサイズを600K(20''モニタなら1000K)に増加するためにプリファレンスコマンドを使用します。必要以上のUndoとクリップボードバッファーは,多くの余分なメモリを要求することに注意してください。例えば,バッファーサイズを1000Kから1500Kに増加する場合,ImageJが要求するメモリは1MB増加します。
小さな選択領域でないなら,おそらく75DPIから変更しなくてよいでしょう。75DPIは,表示したり,印刷するときに実寸と同じサイズで画像を作り出せるという長所があります。だから,マッキントシュ上の標準のプリンター及びディスプレイ解像度は75DPIです。
Recovering Data from Line Plots〜線形グラフからの数値の取得
ImageJは後述の方法を使って,線グラフから,座標データを回復するのに適しています。
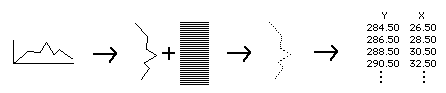
- TVカメラか,平面スキャナーでグラフをデジタル化する。
- X軸と,Y軸のラベルを消去するためにグラフを加工する。
- 90度時計回りに回転する。
- 線グラフを覆う様に,線描画ツールを使って線マスクを作成し,線グラフ全面をカバーする様にコピーアンドペーストの使用を繰り返す。
- ImageJのMathコマンドを使ってマスクとプロットをANDすることによって,線グラフを散布図に変換する。
- Analyze/Optionダイアログボックス内のX-Y centerを選択する。
- プリファレンスダイアログボックスのInvert Y-coordinatesを解除する。
- X-Y軸を記録するために,Analyze Particlesコマンドを使う。
この方法の代わりに,もっと簡単なのは,''Line Plots->Date''マクロを使う方法があります。これは,上述した過程の大半を自動化します。線グラフの外形を描くために杖ツールを使います(カーブの左側をクリック)。そして,グラフを除くすべてのものを消去するためにClear Outsideマクロを使います。次に,Convert Line Plot to Pointsを使って上記3)〜8)の段階を行います。アクティブな窓がバイナリー画像を含んでいて,それを長方形選択ツールを使って,白背景に描かれた線グラフだけを隔離し,選択していると仮定します。座標データの結果を表示するためにPlot Pointsマクロを使います。



Using the Option Key〜オプションキーを使う
多くのコマンドやImageJ上のツールを使う時,Optionキーを押したままにすると,本来の機能に補助的な機能を付加した操作を行うことができます。
Starting ImageJ/ImageJ起動時-Quick CaptureとScionカードの両方がインストールされている前提のもとで,Scionカードの代わりにQuickCaptureが使われます。
メニューコマンドオプション
Close/ファイルを閉じる-Close Allに変更
Save/ファイルを保存する-Save Allに変更
Export(Measurements)/測定結果の輸出-列と行のヘッダーと一緒に測定結果を輸出します。
Copy(Measurements)/測定結果のコピー-行と列のヘッダーと一緒に測定結果をコピーします。
Rotate Left, Rotate Right/左旋回,右旋回-回転する前に消します。
Smooth/平滑化-更に(比重の少ない)スムージングします。
Sharpen/鋭利化-鋭さを増大させます。
Analyze Particles/粒子の測定-ダイアログボックスを省略します。
Calibrate/キャリブレーション-測定値を加工できるようにします。
Stop Capturing/キャプチャーをやめる-シェディング補正を省略します。
Average Frames/フレームの平均化-ダイアログボックスを省略します。
Animate/アニメーション-アニメーションを実行する前に,背景色で画面を消します。
Photo Mode/写真モード-画面を消去する前に,画面の上部へ窓を移動します。
Cascade Images/画像の階層整列-すべての画像窓をホームポジション(左上端)へ移動します。
Tile Image/画像のタイル整列-画像窓を描画するために''Scale to Fit''モードを使います。
Tool Option
Magnifying Glass/拡大鏡ツール-ズームインの代わりにズームアウトします。(+が-に変わります。)
Grabber/ハンドツール-他のすべてのタイル状の窓を同じ位置にスクロールします。
Text Tool/文字ツール-長さや領域の測定結果を描画します。
Eraser/消しゴム-画像窓から背景色を取り出します。
LUT Tool/LUTツール-LUTを回転します。
Brush/ブラシツール-画像窓から前景色を取り出します。
Eyedropper/スポイドツール-前景色より背景色を選択します。
09/12/03 加筆修正
