File Menu〜ファイルメニュー
| New | Open | Open Sample... | Import | Close | Save | Save as... | Revert | Page setup | Quit | |
New〜新規
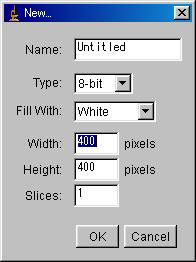
新規の画像ファイルやスタックを作成します。ダイアログボックスには画像の表題や次元や初期設定を決めることができます。
"Name;名前"は作業窓のタイトルとして使用されます。"Type;形式"は画像が8-bit,16-bit(非符号化)32-bit(浮動小数点)グレースケールか,RGB-カラーかを決めます。"Fill WITH;塗りつぶし"(白,黒,傾斜?,クリップボードの内容)は新規画像をどのように開始するか決められます。"Width;幅"と"Height;高さ"は貼り付ける画像がクリップボードからの場合は無視されます。"Slice;スライス*スタックの集まり"をセットする場合は,作られているスタックよりも多い値を指定してください。
Open〜開く
画像を読み,別々の作業窓にそれを表示します。ファイルはTIFF(非圧縮),GIF,JPEG,DICOM,BMP,PGM,FITS形式でなければなりません。また,ImageJとNIH Imageのルックアップテーブルは開けます(".lut"拡張子を必要とします)。追加のファイル形式は"Import"のサブメニューでプラグインをインストールすることでサポートされています。
TIFF は1-bit,8-bit,16-bit(非符号化),32-bit(実数)またはRGBカラーになります。ファイルは,非圧縮形式でなければなりません。Jimi ReaderのプラグインはLZW形式で圧縮されたTIFFを開けます。同じ形式で同じサイズの複数画像を含むTIFFファイルは,スタックとして開きます。Edit/Options/Miscellaneousを使ってデバッグ可能か,TIFFタグをつけImageJでTIFFと表示されるファイルは開かれます。
DICOM は医用系の画像形式の中で標準的な画像形式です。ImageJにおけるサポートは非圧縮DICOMファイルに限られています。複数の画像を含むDICOMはスタックとして開かれます。"Image/Show Info"を使うとDICOMのヘッダー情報が表示されます。Chris RordenのDICOMに関するページは http://www.mrc-cbu.cam.ac.uk/personal/chris.rorden/dicom.htmにあり,DICOMに関する良い情報源となっています。
FITS はデータの交換や保管に使用されるために天文学系の分野で採用されたデータ形式です。"Image/Show Info"を使うとFITSデータのヘッダー情報が表示されます。FITSに関する情報はhttp://fits.gsfc.nasa.govから入手できます。
PGM はASCIIヘッダーを使用する単純な8-bitグレースケール形式です。ImageJはP2(ASCIIデータ)とP5(バイナリーデータ)の異なる両方をサポートします。PGM形式に関する記述は http://www.dcs.ed.ac.uk/home/mxr/gfx/2d/PGM.txt にあります。
Open Sample〜サンプルを開く
このサブメニューはImageJのウェブサイトから参考画像をダウンロードして開きます。この画像はまた,http://rsb.info.nih.gov/ij/images/からダウンロードするとができ,"File/Open"で開けます。
Import〜他の形式のファイルを開く
このサブメニューでは他の形式の画像を読み込むためにインストールされたプラグインが表示されます。
URL...
URLを用いて表されるTIFF, Zip圧縮型TIFF,GIF,またはJPEG形式のファイルをダウンロードして,表示します。TIFF形式のファイルはファイル名の最後に".tif"を,ZIP形式のファイルはファイル名の最後に".zip"を付けなければなりません。ここではいくつかのURLを用いてファイルを指定する例をあげます。
http://rsb.info.nih.gov/ij/images/clown.gif
file:///Macintosh HD/images/Nanoprobes.tif
file:///D:\images\neuron.tif
Image Sequence...
フォルダ中に並んでいる画像をスタックとして開きます。画像はすべて同じサイズで同じ形式でなければなりません。画像としては,TIFF, JPEG, DICOM, BMP, GIF, FITS PGM形式の物が可能です。二つのダイアログボックスがあります。一つはフォルダを選択するもので,もう一つは特にオプションを指定するものです。はじめのダイアログボックスではフォルダにある画像の一つをクリックして選択し開きます。二つ目は(下の画像を参照),フォルダ中の画像を開いたり,画像を8-bitにしたり,大きさを小さくしたりするために使用します。
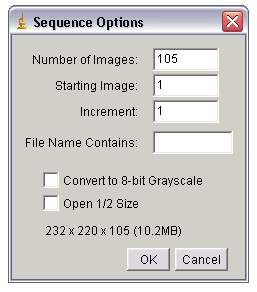
"Number of Images"の欄は何枚の画像を開くのか画像の数を決めるために使用します。"Starting Image"の欄には何番目の画像からはじめるのかを指定します。"Incrbent"の欄に"2"を入力すると,画像毎に開きます。"3"を入力すると,3画像毎に読み出します,というように…。"File Name Contains"の欄には文字を入力してください。そして,ImageJはその文字を含むファイルしか開きません。 "Convert to 8-bit grayscale"をチェックすると,16-bit画像ではメモリ要求量が50%に,32-bitやRGBでは75%にメモリ要求量が減少します。"Open 1/2 Size"をチェックすると,メモリ要求量が75%減少します。作られたスタックのサイズ(幅x高さx深さ)はダイアル具ボックスの下部に表示されます。
LUT...
NIH Imageのルックアップテーブルや元ルックアップテーブルを開きます。元LUTファイルは768バイト長で,256色の赤,青,緑を含んでいなければなりません。開く画像が無い場合は,256x32のランプイメージがLUTを表示するために作られるでしょう。ルックアップテーブルのファイル名の最後に".lut"がついているものは"File/Open"を使っても開くことができます。
Text Image...
32-bitリアル画像としてのタブ切りテキストファイルを開きます。画像の幅と高さはファイルをスキャンすることによって決まります。そして,単語と行の数が数えられます。"Image/Lookup Tables/Invert LUT"はNIH Imageからインポートしたテキストファイルを正確に表示するのに使います。255より小さい整数のテキストファイルのためには8-bitファイルに変換するために"Image/Type/8-bits"を使います。変換する前に,今ある目盛りを0-255にするのを妨害するために"Edit/Options/Miscellaneous"の中の"Scale When Converting"を不可にしてください。
Text File...
テキストファイルを開きます。テキスト窓上での右クリック(マックではコマンド+クリック)は"Save As","Cut", "Copy", "Paste", "Select All"コマンドを持つのポップアップメニューをアクティブにします。大半のテキストファイルは"File/Open"を使って開くこともできます。
Raw...
このコマンドは直接ImageJでファイル形式をサポートされていないファイルを開くときに使用します。画像のサイズ,画像データを開始するためのオフセットや画像ファイルなどを含む画像レイアウトについて特定の情報を知っている必要があるかもしれません。
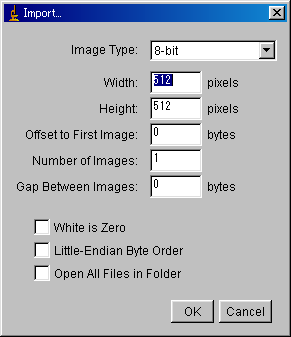
ダイアログボックス上部のポップアップメニューから特定の画像形式を選びます。9種類から選べます。
- 8-bit unsigned integer [8-bit非符号化整数形式]
- 16-bit signed integer (converted to unsigned by adding 32,768) [16-bit符号化整数(32,768を加えて非符号化を変換済み)]
- 16-bit unsigned integer [16-bit非符号化整数形式]
- 32-bit signed integer (converted to float) [32-bit符号化整数形式(浮動小数点に変換済み)]
- 32-bit floating-point [32-bit浮動小数点形式]
- 24-bit RGB color (interleaved) [24-bitRGBカラー(インターリーブ法)]
- 24-bit RGB color (planar) [24-bitRGBカラー(プラナー)]
- 32-bit ARGB color [32-bit ARGBカラー]
- 1-bit Bitmap (converted to 8-bit) [1-bitビットマップ(8-bitから変換済み)]
インターリーブ法によるRGB画像の画素は単一画像平面上で隣接して保持されている(rgbrgbrgb...)。プラナーRGB画像は赤緑青のそれぞれの画像データが8-bit画像平面として分かれて保存されている。ImageJはRGB画像(TIFFもrawも)インターリーブ形式で保存します。
Image Width は画像データの各列におけるピクセル数で、Image Height は画像の列の数です。Offset to First Image は画像データの読みはじめの第1のバイト情報よりも前にあるファイルのバイト数です。
Number of Images はファイルに保持されている画像の数です。もしこの値が画像に実際の数より多い場合は,スタックとされ,実際のサイズに切り詰められるでしょう。
Gap Between Images はある画像の終わりから次の画像の始まりまでのバイト数です。この値(幅x高さxバイト/pixelxN)とセットします。N:各画像を読むためにN画像を読み飛ばすための"N"。
もし,白として使用する数字よりも小さい数字を使って黒色のピクセルを表示するならBlack is Zero をチェックしてください。もし,利用する画像が白黒写真のようなものなら,この項目を変更すると問題は解決するでしょう。
Little Endian Byte Order は多分InrtelベースのPCのようなリトルエンディアンマシンから16-bitや32-bitグレースケールイメージをインポートするときにチェックする必要があるかもしれない。
Open All をチェックすると,ImageJはフォルダ内のすべての画像をスタックとしてインポートするでしょう。画像はすべて同じサイズで形式にしなければなりません。
Close〜閉じる
現在のアクティブな画像窓を閉じます。もし画像を変更してしまっていたら,変更を保存したいか増かを尋ねられます。
Save〜保存
アクティヴな画像や,TIFF形式のスタックを保存します。選択した部分だけを保存するためには長方形選択枠を作成して"Image/Duplicate"を使って複製してから保存してください。
Save As〜ファイル名を指定して保存
アクティブなTIFF, GIF, JPEG, または"生"形式の画像を保存するために,このサブメニューを使います。また,測定結果,ルックアップテーブル,選択枠,やX-Y調整選択枠もまた,保存するために使用できます。
Tiff...
アクティブな画像やTIFF形式のスタックを保存します。TIFFはすべてのImageJ用データ形式をサポートする唯一の形式(生データのほかに)です。そして,空間や密度伽リブレーションを保存できる唯一の形式です。
Gif...
GIF形式でアクティヴな画像を保存します。この画像は深度が8-bitでなければなりません。もし,そうでないなら,Image/Type/8-bit Colorを使って8-bitカラーイメージにするか,または Image/Type/8-bitを使って,8-bitグレースケールに変換してください。
Jpeg...
Jpeg形式でアクティブな画像を保存します。Jpegの圧縮レベル(0-100)を決めるためにEdit/Options/JPEG Qualityを使ってください。より小さい値はファイルサイズは小さいが画質は悪いファイルを作成します。より大きい値はファイルサイズは大きいけれど画質が割に良いファイルを作成します。注意:Jpeg形式は加工品を作り出すことによって減失圧縮します。このフォーマットは画像に対して測定結果を出したり,さらに加工するような場合には私用しないほうが良いだろう。
ZIP...
アクティブ画像やZIP圧縮形式を含むTIFFファイルのスタック保存します。
Raw Date...
アクティブな画像やヘッダーを含まない生ピクセルデータとしてのスタックを保存します。16-bit画像は非符号化短数形式として保存されます。16-bitや浮数形式の画像はビッグエンディアンバイト方式を使って保存されます。Byte Swapper pluginはリトルエンディアンバイト方式を使って保存する方法を提供します。
Text Image...
アクティブな画像をスプレッドシート互換タブ切りテキストファイルとして保存します。キャリブレーション用画像や浮動小数点画像には,Analyze/Set Mesurbentsにある"小数領域(decimal places)"に小数点が正確になるように桁数を決めてください。
Image Sequence...
アクティブなスタック中にあるすべてのスライスを,個々のTIFF,gif, jpegや生データとして保存します。
AVI...
非圧縮AVIファイルとしてアクティブなスタックを保存します。windowsユーザーは非圧縮AVIファイルを開くためにVirtualDubを使用でき,また非圧縮AVIファイルとして再保存も可能です。macintoshユーザーは非圧縮AVIファイルを開くためにQuickTimeムービープレイヤーを使用できます。そして,Proヴァージョンを用いると,圧縮QuickTime形式で再保存できます。
LUT...
アクティブな画像のルックアップテーブルをファイルに保存します。768バイトファイルは256色の赤,青,緑から構成されます。
Mesurbents...
タブ切りテキストファイルとして"Results"窓の無いようをエクスポートします。
ROI...
現在選択中の選択枠の形をファイルに保存します。選択枠の再保存にはFile/Openを使用してください。
XY Coordinates...
線選択枠や領域選択枠の境界のXY座標を2列のタブ切りテキストファイルとしてエクスポートします。長方形の座標,楕円形や直線の選択枠の座標はエクスポートできません。Path Writer pluginを使用すると空間座標も保存することができます。
Revert〜復帰
アクティブな画像を最後に保存した状態に置き換えます。これは保存しないで作業窓を閉じ,もう1度同じファイルを開くためのショートカット(早道)です。現在のところこのコマンドはスタックでは使用できません。
Page Setup〜ページの設定
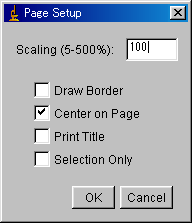
ページの設定ダイアログボックスは印刷して出力するときのサイズや他のプリントオプションを管理できます。
Scaling の値は印刷画像サイズよりも小さくしたいときには100%以下に,大きくしたいときには100%以上に設定してください。100%は72ピクセル/インチ で,画面上の非拡大画像サイズに対応しています。印刷画像の大きさはScalingの値や,画像の高さや幅の画素数によって決定します。空間的なキャリブレーションは無視されます。
Draw Border をチェックすると,ImageJの印刷物に1ピクセル幅の黒枠が画像の周囲に描かれます。Center on Page をチェックすると,画像は左上部の角の代わりにページの中央に印刷されます。Print Title をチェックすると,ページの上部に印刷された画像のタイトルが印刷されます。
Print〜印刷
アクティブな画像を印刷します。印刷された画像の大きさはいつもスクリーン上の画像サイズ(非拡大)よりも少しだけ小さくなります。Page Setupダイアログボックスを使って画像の大きさを増やしたり減らしたりしてください。 ページよりも大きい画像は縮尺が合わせられます。
Quit〜終了
ImageJを終了します。もし,いくつか保存していない画像があれば,保存するかどうか尋ねられるでしょう。また,ImageJのタイトルバーにあるクローズボタンをクリックしても終了できます。
09/12/03 加筆修正
