Edit Menu : エディットメニュー
| Undo | Cut | Copy | Paste | Paste control | Clear | Clear outside | Select all | Select none | Re select | Fill | Draw | Invert | Option |
Undo : やり直し
一番最近の画像の編集やフィルターの適応を戻します。スタック全体の操作はundoを使って戻すことはできないので注意してください。
Cut : 切り取り
そのとき選択した画像範囲を内部クリップボードにコピーして,そのとき設定している背景色でその部分を塗りつぶします。
Copy : コピー
そのとき選択した画像範囲が内部クリップボードにコピーされます。もし何も選択していなければ,アクティブイメージそのものがコピーされます。コピーした画像データの量はステータスバーに表示されます。他のアプリケーションに対する画像のカット,コピー,ペーストは現在のところサポート外です。File/NewダイアログにあるFill With Clipboardを選択するとImageJの内部クリップボードに含まれている内容を新しい作業窓に表示されます。
Paste : 貼り付け
アクティブな画像に内部クリップボードの内容を挿入します。貼り付けられた画像は自動的に選択され,マウスを使ってドラッグすることができます。貼り付けを終了するためには選択画像の外をクリックしてください。貼り付け操作を中止するときにはEdit/Undoを選択してください。
Paste Control : ペーストコントロール
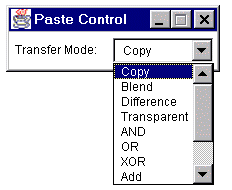
貼り付けた後,そのとき貼り付けた画像が貼り付けられた先の画像にどんな風に写っていくのか調節するためにペーストコントロールポップアップメニューを使います。
"Blend(ブレンド)"と"Transparent(透過)"を除いて,ペーストコントロールの移動モードはProcess/Image Calculatorの説明にリスとされているものと同じです。"Blend(ブレンド)"モードはImage Calculatorにある"Average(平均)"モードと同じです。"Transparent(透過)"モードは白色ピクセルを透過にして,ほかのピクセルは変えずにコピーします。"Transparent(透過)"モードは8-bitとRGB画像でのみ機能します。
Clear : 消去 // Clear outside : 他を消去
選択枠の内容を背景色で消します(通常は白色)。backspase(またはdelete)キーはこのコマンドを実行する簡単なショートカットとなります。背景色を変更するためにはImage/Colors窓でAltを押しながら,クリックしてください。
選択画像の外側を背景色で消します。背景色を変更するためにはImage/Colors窓でAltを押しながら,クリックしてください。
Select All : すべて選択 // Select None : 選択解除
オフスクリーンかもしれない部分を含む,アクティブな画像全体を選択します。
アクティブ画像の選択を解除します。
Restore Selection : 選択枠の保存
前回に独自に選択した選択枠を復元します。ある窓から他の窓へ選択枠を移動するのにも使えます。
Fill : 塗りつぶし
そのとき選択している枠内を前面色で塗りつぶします。前面色は画像からの新しい色を吸い取るためのスポイトツールを使ってセットします。なにか他のツールでAltを押しながら,クリックすると,拡大画面を除いて,一時的にスポイトツールに切り替わります。色は何かツールを使ってImage/Colors窓からピックアップできます。ツールバーにあるスポイトツールアイコンは前面色において描かれ,枠の周りは背景色で描かれます。
Draw : 描画
選択した枠の輪郭を前面色と線幅で描きます。Image/Colorsコマンドで開いた"Colors"窓は描画色パレットを用意します。色はスポイトツールに変更することなしに色窓からピックアップできます。Edit/Options/Line Widthコマンドまたはフリーラインツール上でのダブルクリックで線幅が変更できます。
Invert : 反転
画像全体や選択範囲内で,写真で言う陰画と同様な反転画像を作ります。
Options : オプション
ImageJにおける様々な使用者優先設定を変更するためにこのサブメニューコマンドを使います
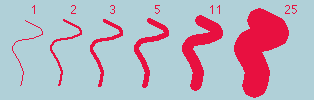
Line Width... : 線幅描画コマンドによって描かれる線幅を変えるためにダイアログボックスが表示されます。
JPEG Quality... : JPEG画質このダイアログはFile/Save As/JpegコマンドによってJpegの圧縮レベルを決めるときに使用します。高圧縮率(低値)にすれば,ファイルサイズは小さくなるけれども,画質は悪くなります。
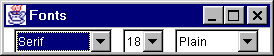
Fonts... : フォントテキストツールに使用される,フォントの種類,大きさ,書式を決める3つのポップアップメニューを含む小さいwindowが開きます。
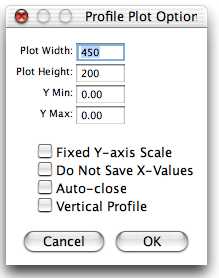
Profile Plot Options... : プロファイルプロットオプションAnalyze/Plot Profileによって作られたプロットをどのように表示するかコントロールするためにこのダイアログボックスを使用します。
Plot Width : ピクセルの大きさを決めます。
Plot Hight : プロット内の軸を決めます。
Fixed Y-axis : Y最大値とY最小値を使って決めた固定値でY軸を固定します。一方で,最小値と最大値のグレイ値を元にしてプロットは測定されます。
Do Not Save X-Values : y-値だけ保存するか,またはプロファイルプロットウィンドウの表示を"List","Save","Copy"する。
Auto-Close"List","Save","Copy"をクリックしたときに,プロファイルプロットウィンドウを自動的に閉じます。
Vertical Profile : 標準カラムの平均値プロットの代わりに長方形のエリアの平均値プロットを作成する。
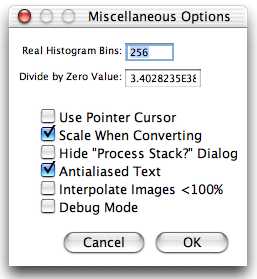
Miscellaneous... : その他その他のオプションを含むダイアログボックスが表示されます。
Real Histgram Binsは,32-bit浮動小数点画像のヒストグラムを作成するために使用される数字の数を決めます。
Divide by Zero ValueはProcess/Image Calculatorが,もう一つの別のものによってあるひとつの32-bitリアル画像を分割している間の,0による分割を検出したときに使用する値を決めます。標準ではもっとも大きい32-bitリアル画像で(3.4e38)です。ImageJ1.31dやそれ以降では標準は無限大です。また,"無限大"(+/-の無限大),"最大"(もっとも大きい+の値)と"NaN"(数ではない)が,Divide by Zero Valueの値に追加されています。
Use Pointer Cursorのチェックは,中明色の部分や,グレースケール画像では時々見にくい,標準のクロス状カーソルの代わりにポインターカーソルを使えます。
16-bitから8-bitに変換するときや,浮動小数点画像から,16-bitまたは8-bitに変換するとき,ImageJの目盛りを最小値ー最大値から0-255や0-65535にする場合はScale When Convertingをチェックしてください。16-bitや浮動小数点画像の最大値や最小値を見るためにはImage/Show Infoを使ってください("Display window")。このオプションをチェックしないと,変換されたピクセル値は0-255に(8-bitに変換するとき),または0-65535に(16-bitに変換するとき)切り取られてしまいます。
Hide "Process Stack?"Dialogは"Process all xx slices?"(ただ現在のスライスが処理されるだろう)というメッセージを抑制するために使用します。
Antieliased Textはテキストツールが滑らかな文字を作るときやヒストグラム内とプロットwindow内で文字を表示するためにチェックします。Java2が必要です。
Interplolate Images<100%は双線補完を使って表示されるスクリーンよりも大きい画像を扱うときにチェックします。これは画や文字を含む画像の表示画質を向上させます。Java2が必要です。
Debug ModeはImageJwindowでデバッグメッセージを表示するようにするときにチェックします。
09/12/03 加筆修正
