Basic Concept[基本構想]
| Windows | Tool bar | Status bar | Progress bar | Image | Stacks | Selections | File formats | Plugins | Lookup table |
Windows〜作業窓
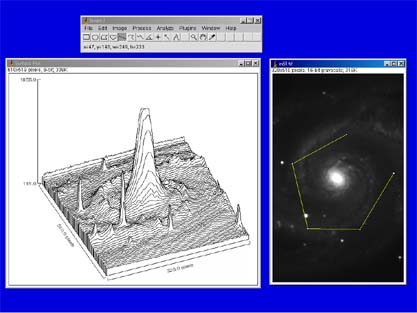
ImageJのウィンドウはメニューバー(Macではスクリーンの上部に位置),ツールバー,ステータスバー,そしてプログレスバーを含んでいます。画像、ヒストグラム,線形プロファイル等は補助ウィンドウとして表示されます。ウインドウはスクリーン中をドラッグして移動できます。ヒストグラムとプロットはコピー(内部クリップボード),加工,印刷そして保存できるような普通の画像ウィンドウです。
Tool bar〜道具箱
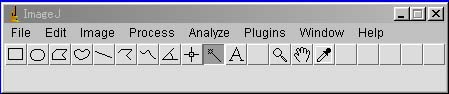
ツールバーは選択枠を作るためのツールや拡大,そして画像をスクロールするツールや描画色を変更するツールを含んでいます。ツール上をクリックすると,そのツールの記述がステータスバーに表示されます。
Status bar〜状態表示

カーソルが画像上にある時にステータスバーにはピクセル座標と値が表示されます。フィルター適応中は経過時間と処理レートをピクセル/秒で表示します。
Progress bar〜進行度
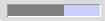
プログレスバーはステータスバーの右に位置していて、作業時間の進行度を表示します。だいたい1秒以下の作業時間を要する場合には現れません。
Image〜画像
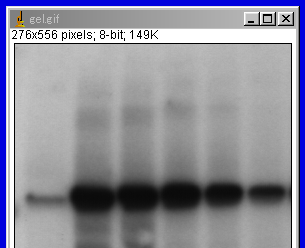
ImageJは一回でスクリーンに表示される複数の画像が扱えます。アクティブなウィンドウはそのタイトルバーがハイライトされています。全ての作業はアクティブイメージ上で行われます。ImageJは8-bit,16-bit,32-bit(real)グレースケールと8-bit, 32-bitカラーイメージをサポートしています。8-bitイメージは0-255の非暗号化整数を使って表示されます。16-bitイメージは0-65,535の非暗号化整数を,32-bitグレースケールイメージは浮動小数点数字を使っています。
16-bitや32-bitのグレースケールイメージはコンピューターのモニターに直接表示する事はできません。それは一般的にグレーの256色の影だけを示すからです。それゆえに、データはウィンドウ中では8-bitにマップ化されます。ウィンドウは表するグレー値のレンジを決めます。そして,ウィンドウより下の値は黒になり,上の値は白になります。ウィンドウはイメージ/アジャスト/ブライトネス/コントラストをつかって修飾できる最大最小値によって決定されます。
Stacks〜スタック
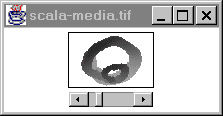
ImageJは複数の空間的や一時的に関係した画像を単一ウィンドウ上で表示する事ができます。これらイメージセットをスタックと呼びます。
スタックが作られたイメージをスライスと呼びます。スタック内の全てのスライスは,同じサイズで同じ深度でなければなりません。スクロースバーはスライスを通じて移動する能力を提供します。ImageJのフィルターはスタック内の全てのスライスを処理しなければならないだろう。
ImageJはマルチイメージTIFFファイルをスタックとして開く。そして,スタックをマルチイメージTIFFとして保存する。file/acquire/Raw コマンドは他のマルチイメージや、非圧縮ファイルを開く。File/import/image sequenceは画像のフォルダーをスタックとして開く。新しいスタックを作る時には単純にfile/newを選択して,それよりも大きい値でスライスフィールドをセットする。Image/Stacksのサブメニューは共通のスタック処理コマンドを含んでいる。
Selections〜選択枠

選択枠はユーザーが決めた領域か,画像内にある線です。ただ一つの選択枠が一回でアクティブにできます。領域の選択枠は長方形,楕円形,ポリゴンとフリーハンドの選択ツールを使って作製できます。選択枠の領域は測定(Analyse/Measure)でき,フィルターでき,塗りつぶし(Edit/fill),描画(Edit/draw)できます。線選択は、直線,折れ線,自由曲線選択ツールを使って作成できます。その時点で選択中の色で線を描画するためにEdit/drawを使います。線選択枠の長さはAnayze/measureを使って測定出来ます。
選択枠はクリック&ドラッグで移動できます。動く図形として,ステータスバーには選択枠の上方左の角(または非長方形の場合その図形の内接する長方形)の位置が表示されます。選択枠の中にカーソルがあるとき,カーソルが矢印に変化することに気づいてください。長方形選択枠を移動するためには,それ自身を選択するよりもむしろ,Edit/copy(c),Edit/paste(p)して,そして選択枠内でクリックしてドラッグします。矢印キーを使って直接選択枠を一回につき1 pixel移動できます。
長方形選択枠は右下の角にある取っ手(小さい四角)を使ってサイズ変更ができます。選択枠を引き伸ばしたいとき,高さと幅はステータスバーに表示されます。alt+矢印キーで長方形や楕円形の選択枠を1 pixel単位で引き伸ばすことができます。
選択枠を消すためには選択枠の外側でクリックするか,ほかの選択ツールを選択してください。または,Edit/select None(Shift-a)を使ってください。Edit/Restore Selection(Shift-e)を使うと消した選択枠を元の選択状態に復帰できます。
選択枠は,ある画像窓からアクティブな他の窓へEdit/Restore Selection(Shift-e)を使うことによって移動できます。tabキーを押すと作業窓を順番にアクティブにしていきます。
選択枠はFile/Save As/ROIを使ってディスクに保存でき,File/Openをつかって復元できます。複数の選択枠は空の作業窓に移動して,一つずつEdit/Drawして描画することによって保存できます。選択枠の一つを復帰するためには画像を開いて,杖ツールで描いたアウトラインの一つの左側をクリックします。
File formats〜ファイル形式
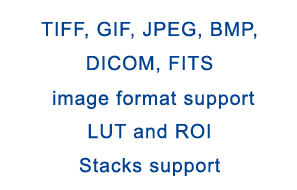
File/OpenコマンドはTIFF(非圧縮),GIF,JPEG,DICOM,BMP,FITS画像を開きます。また,ルックアップテーブルと選択枠(ROI)を開きます。さらに,File/Importのサブメニューでは"列"ファイル,ASCII形式の画像,URL経由の画像を読むためのプラグインへのアクセスを用意しています。列ファイルを読み込むために,イメージデータのオフセットやイメージデータを含む配置についての特定の情報を知らなければなりません。追加形式のサポートは,プラグインをダウンロードするか自分でプラグインを書いてください。ファイルはTIFF,GIF,JPEG,タブ切りテキスト,そして列データで保存できます。
Plugins〜プラグイン
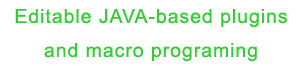
ImageJの機能性はJavaで書かれたプラグインを使うことによって拡張できます。プラグインは新しいファイル形式を追加サポートでき,それら画像をフィルター処理したり,分析したりできます。ImageJの中の"plugins"というフォルダに格納されているプラグインはプラグインメニューから自動的にインストールされたものや,他のメニューPlugins/HotKeys/Install Pluginからインストールされたものです。プラグインはPlugins/Editを使って手を加えたり,作ったりすることができます。150例以上のプラグインがImageJのウェブサイトからダウンロード可能です。
Lookup Table〜ルックアップテーブル

グレースケールイメージは256色で表示可能な色で記述するための色ルックアップテーブルを使って表示されます。代色パレットをImage/Lookup Tablesサブメニューから選択してください。Image/Adjust/Brightness/contrastを使ってルックアップテーブルマップを動的に変化させることによって画像を質を高められます。そして,Analyze/Show LUTはアクティブイメージのルックアップテーブルを表示させます。
09/12/03 加筆修正
